| |
|
| Introduction to FTSpooler Small
Business Edition |

|
|
FTSpooler integrates into a FormTrap production environment to provide
identification, batch job splitting into individual documents,
formatting and automated delivery of finished documents. Delivery
methods include printing, email, faxing, outputting as a file to a
nominated location on the disk or initiating other tasks to accomplish
additional delivery methods. The document processing, formatting and
delivery history can be viewed in archives using searching
capabilities. FTSpooler checks for the arrival of data, identifies and
splits it if necessary, formats it to produce a deliverable document
(PCL and PostScript for printing, PDF for email, tiff for faxing),
determines the method of delivery and delivers the document to your
customer.
|
| This is the FTSpooler Window for the Small
Business Edition.
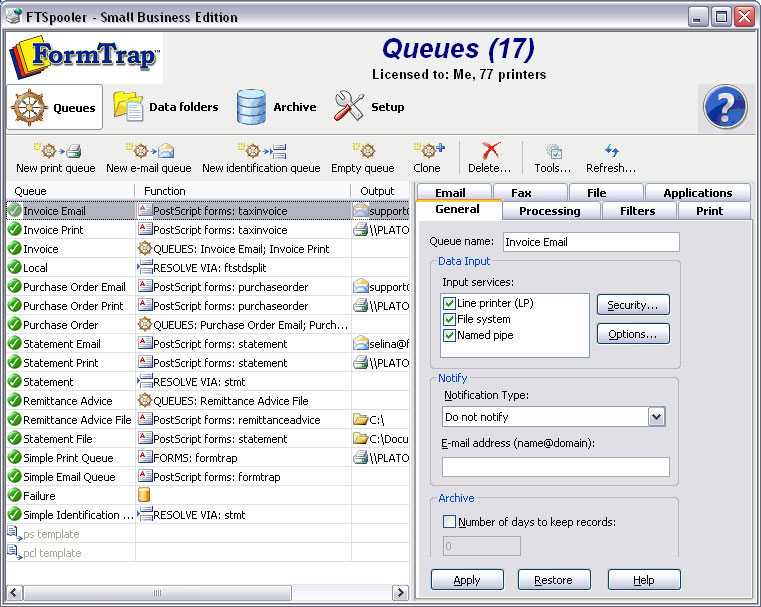
The top navigation bar shows Queues,
Data folders, Archive,
and Setup.
- Queues
window is used to manage queues. The concept of the queue is central to
FTSpooler, and queues are normally allocated to specific delivery
points (printers). Each queue allows document identification,
splitting, re-direction, formatting and delivery. Before starting
design of queues please first use the Setup window to configure
FTSpooler settings and the Data Folders window to load resource files.
- Data folders
is used to manage resource files such as forms (designed in FTDesign),
rule files which identify and split incoming files and substitution
files. Use this after configuring FTSpooler via Setup. Use this window
to update forms or rule files or to add new substitution files.
- Archive
stores job processing and delivery information, and allows searching
for information. Query searches for specific attributes of a document
or job. Troubleshooting shows errors and explanations of the errors.
- Setup window
configures FTSpooler settings. This is the first screen to visit after
installation. Configure printer licenses, email server parameters,
define input methods and set locations for resource files. Once
FTSpooler has been set, you will rarely need to access this screen.
To access the online user manual, press the F1
button from any screen in FTSpooler, or click on the blue question mark
icon and select User Manual from the
popup. F1 is context sensitive.
To access the online knowledge base from
FTSpooler, click on the blue question mark icon and select Knowledge
Base from the popup.
To view FTSpooler product information, click
on the blue question mark icon and select About
from the popup.
|
|
| Top
|
|
|
|


