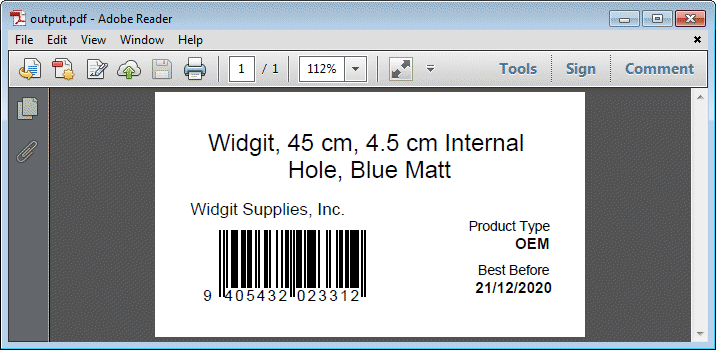Questionnaire
Each questionnaire is a Data Collection for one document. The document can be repeated to provide a file of any
number of documents. The "session" may be "parked" for later completion or immediately processed.
The example used throughout this manual is a manual invoice, comprising three Value lines, comments,
Discounts and with any record selected in any order except Support Period, which automatically follows Pro-Rata
Support (value-carrying) line.
Both simple (label) and more complex questionnaires are available from the FormTrap Web Site and we
encourage users to submit designs to the web site for others.
See
Questionnaire Examples for samples.
Questionnaire Selection
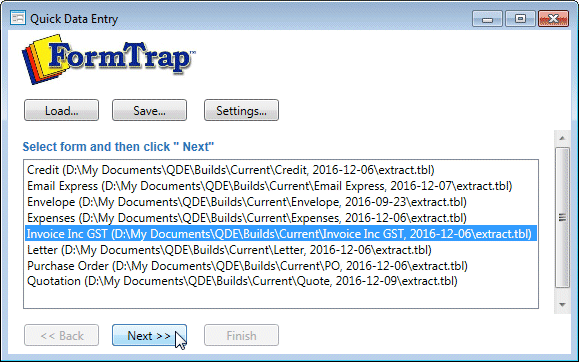 The PC-based Data Collection screen shows available forms.
The PC-based Data Collection screen shows available forms.
Select the required form.
Press  .
.
Other buttons on this screen, with their actions include:
 shows .xml files. Files may be saved half-way through a Data Collection and reloaded for completion.
Select the file to load.
shows .xml files. Files may be saved half-way through a Data Collection and reloaded for completion.
Select the file to load.
Ensure the selected file matches the current form (this will be checked in the next version). If XML names for Records or Fields changed, these are not recognized in the old file. saves the current XML file. Good practise is construct file name using Form Name, followed by document
number (if there is one) alternately the person or division the form will go to, and date.
saves the current XML file. Good practise is construct file name using Form Name, followed by document
number (if there is one) alternately the person or division the form will go to, and date.
 opens the Settings Window.
opens the Settings Window.
Supply Data folder where Data Collection XML files are saved and loaded. moves one record back in the current file, allowing an opportunity to modify data.
moves one record back in the current file, allowing an opportunity to modify data. moves one record forward. This will be to the next record in a loaded file or implements the branching
selection from the previous record.
moves one record forward. This will be to the next record in a loaded file or implements the branching
selection from the previous record. ends Data Collection and presents an opportunity to view or submit, see
HERE.
ends Data Collection and presents an opportunity to view or submit, see
HERE.
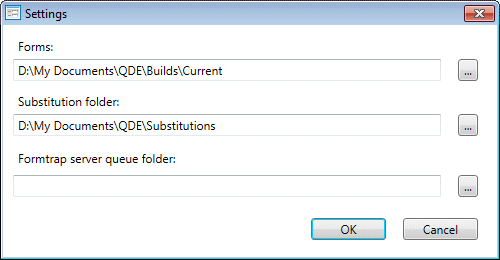
Note on Back and Next. If you go back and amend an earlier record and that record
has a branching selection to the next record and you chose an alternate branch, all records that used to come
after that point are dropped.
If this is the old sequence of records:
- Master
With Qty
Comment ... and you go back to Master and select a different Next Record, the existing With Qty and Comment are dropped.
Completing a Questionnaire
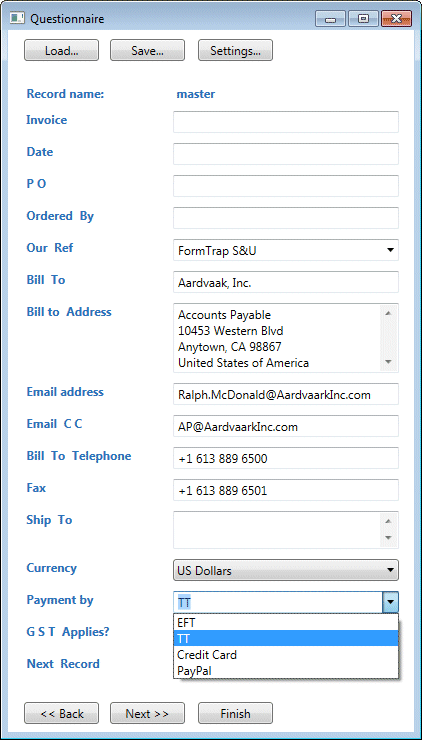 This screen collects data for an Invoice. The screen shows record name (master), then
Field Prompts (Invoice) followed by a Data Collection boxes for keying data.
This screen collects data for an Invoice. The screen shows record name (master), then
Field Prompts (Invoice) followed by a Data Collection boxes for keying data.
Some data (date for example), is validated at print time and when incorrect appears as a "Parser error"
when the form is viewed. Keying time edits will be included in a future release, defined in FTForm Plus.
This record ends with a drop-down list to select the next record required.
Tick Boxes allow items to be
selected or not.

Here are three lists, showing the variations:
This is a floating list (with a slider bar where required). This is used for extensive lists
such as products.

This is an open drop-down list. If none of the choices is suitable, you can key your own data. The
keyable area is white.
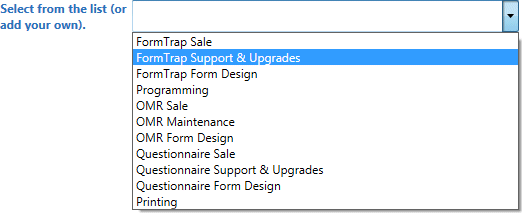
This is a closed drop-down list. One of the choices must be selected and there is no keyable area.
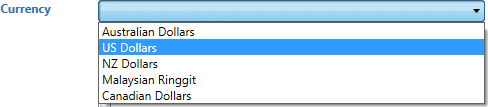
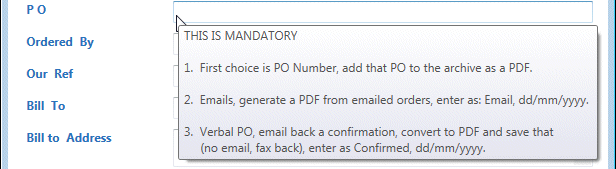 Help displays are shown by hovering the mouse on the field (PO for this example).
If uncertain as to what you key, tell the person or group that designed the form, including your understanding.
This is essential to continually improve processes in your organization.
Help displays are shown by hovering the mouse on the field (PO for this example).
If uncertain as to what you key, tell the person or group that designed the form, including your understanding.
This is essential to continually improve processes in your organization.
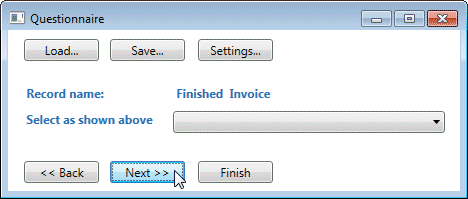
End of this document may be automatic (where there is no choice of records), or may be via
selection of the (for example) Finished Invoice or similarly-named record with no keyable areas.
Press the  button.
button.
Printing and Emailing
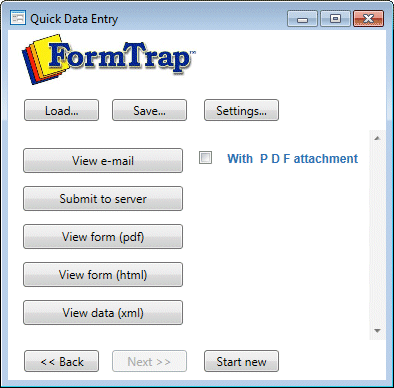 This screen allows you to view and validate, then deliver the document.
This screen allows you to view and validate, then deliver the document.
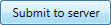 is available if you have the FormTrap Server
installed. FormTrap Server processes the XML file and delivers to respondents (Email or Print, may also archive)
see Enterprise & SBE Manual at top right of this page for details.
is available if you have the FormTrap Server
installed. FormTrap Server processes the XML file and delivers to respondents (Email or Print, may also archive)
see Enterprise & SBE Manual at top right of this page for details.
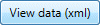 shows the XML file generated, using your selection
of text editor (we use PSPad). It is not recommended to modify the content, otherwise formatting may abort if you
(for example) make an error in data format.
shows the XML file generated, using your selection
of text editor (we use PSPad). It is not recommended to modify the content, otherwise formatting may abort if you
(for example) make an error in data format.
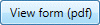 formats the data and presents the form as an
Adobe PDF image. Adobe PDF has buttons for print, email and save, among others. Please see the Adobe help files
for additional details.
formats the data and presents the form as an
Adobe PDF image. Adobe PDF has buttons for print, email and save, among others. Please see the Adobe help files
for additional details.
 completes this form and allows selection of the
next one.
completes this form and allows selection of the
next one.
This Adobe Viewer screen shows the document and has various actions that can be applied. The picture is for a
bar coded label, you would print this on a bar code printer, and provided the printer resolution was identical, would
get a readable bar code.