|
View the Archive Record |
|
FTSpooler shows 1,000 records per page. When
number of retrieved records exceeds page size use these
navigation buttons to move between pages:
 - first page (the most recent jobs) - first page (the most recent jobs) - previous page - previous page - next page - next page
Records are NOT refreshed automatically by FTSpooler.
|
|
|
Top
|
|
Delete an Archive Record |
|
To delete a record and its associated files:
- Select the record to be deleted.
- Right click the mouse and select Delete
selected jobs option, or click
the
Delete button
 on the tool
bar and choose the desired option. Four options are
provided to delete: on the tool
bar and choose the desired option. Four options are
provided to delete:
-
Selected recipients - delete
the information about recipients of the selected
records. The files and associated data will
remain in the archive.
-
All recipients in the query -
delete the information about recipients in the
query. The files and associated data will remain
in the archive. The result of this operation is
same as selecting all records on all pages and
“delete Selected recipients”.
-
Selected jobs - all information
for the job is deleted.
-
All jobs in the query - all
information for all jobs in the query is
deleted. The result of this operation is the
same as selecting all records on all pages and
“delete Selected jobs”.
- Click the Yes button to
confirm.
|
|
|
Top
|
|
Resubmit a Job |
|
To resubmit a successful or failed job:
- Select the record to be restarted.
- Right click the mouse and select the
Restart option, or click
the Restart button
 on the tool bar.
on the tool bar.
|
|
|
Top
|
|
Exporting Files |
|
This option is often used to capture data files
for testing or for troubleshooting purposes.
To capture a sample data file:
- To view the document, select a “ps” or "pclxl"
or “pcl”
file (ie formatted document).
- To view the document, double click on the
process name, or select the process name and
click the
 icon.
icon.
- The formatted document may be saved, see
below, however the txt file is the normal target
for saving.
- Select the input txt file.
- To save the document, select the process
name and click the
 icon.
icon.
- Click the ... button to browse
a Destination folder where the file
should be saved.
- Select an option from the File naming
dropdown menu. There are five options available:
- ID - name the exporting
file using record ID, e.g. 32.txt.
- ID-process - name the
exporting file using record ID and process name,
e.g. 32-split_Statement_Print.txt.
- ID-queue - name the
exporting file using both record ID and name,
e.g. 32-Statement.txt.
- process-ID - name the
exporting file using process name and record ID,
e.g. split_Statement_Print-32.txt.
- queue-ID - name the
exporting file using queue name and ID, e.g.
Statement-32.txt.
- Click the OK button
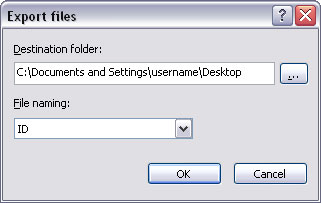
|
|
|
Top
|
|
Apply Selection to Searching and Filtering Panel |
|
This option short cuts the searching and
filtering process. To apply the current selection to the
searching and filtering panel:
- Right click on the selected record. The option
Apply to search toolbar appears.
- Choose one from the available selections list.
The criteria in the searching and filtering panel
are updated.
|
|
|
Top
|
|
Refresh Records |
|
At any time you may click the Refresh
button
 to update the records displayed in archive.
to update the records displayed in archive.
Records are NOT refreshed automatically by FTSpooler. |
|
|
Top
|


