|
Applications are delivery points for the
FTSpooler. An application is a one-off procedure that is
started each time the FTSpooler delivers to it, and
stops on completion. Most applications are concerned
with Fax delivery. As an example, the Prodocom
Application runs each time a fax needs to be delivered
to Prodocom, delivers to the Prodocom Run task which is
available from the time the FTSpooler starts until it
stops. The Prodocom Run task does the actual delivery to
Prodocom’s computers via a private and secure protocol,
asynchronously.
To add an application:
- Click the New button.
- Name the application and
provide a brief Description.
- Enter the Path to the
application. Path can be absolute, or relative to the FTSpooler’s
Installation Directory (%ftinst%)
or any other directory specified by the ‘PATH’
System environment variable. For maximum portability
we recommend placing executables in the %ftinst%
directory and specify just the executable name
(without a path).
- Enter the command line Arguments.
If you are not using standard input and output
devices (Use standard input/output
checkbox) the input and output files are specified
in the command line using “%1” and (optional) “%2”
parameters.
%1 is the print file, with extension .pcl or .pclxl
(PCL6) or .ps (PostScript). This name given in %1
can be used by your application to also open the
Associated File by substitution of .af as the
extension.
You may specify other parameters on the command
line using the [assoc file name] format. For
example, if you have an Associated File entry
Netfax=123 456 7890 and the application has a
parameter –fNetFaxNumber, you can send it in
this format as part of the Argument line: "-f[Netfax]”
(where the quotes are required as the data contains
spaces).
This delivers "-f123 456 7890” to the
application.
Arguments are normal where individual delivery is
required with fax applications being the most
common. It is your responsibility to test
applications and especially variations in recipient
data.
- Initial directory is usually
left empty. In this case it defaults to the
executable’s location.
- Check other options if applicable:
- Hide console
- Hide GUI window
- Wait until finished
- Check status
- Use standard input/output
- Click the Save button.
To remove an application:
- Select on the application to be deleted.
- Click the Delete button.
- Confirmation dialog box pops up.
- Click Yes to finish.
More information on Queue Properties - Applications
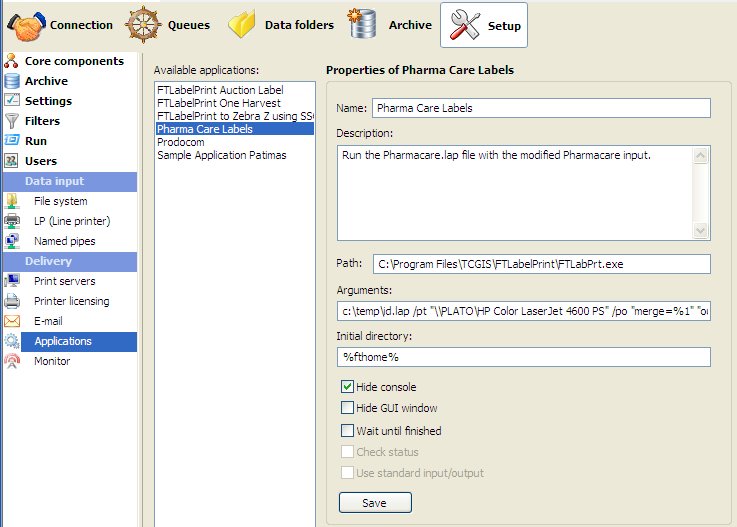
|
|


