Submit Queue via LPR Printer
FTSpooler supports the Line Printer (LP) protocol by acting as an LP Daemon (LPD). FTSpooler acts like a printer. The LP protocol is a special way of printing data across a TCP/IP network and is most commonly found on UNIX systems, although it is supported by all major network operating systems, including AS/400.
The LP protocol enables you to print a document located on one machine to a printer attached to another machine on the network (a network printer).
More information on Configuring Data Input of the Queue
More information on Line Printer Setup
Printing from Windows Applications
In Windows-based systems create an LPR printer port for Windows applications to be able to "print" jobs to an LP Server. These printers act as redirection tools so that applications can print to the FTSpooler queues. It will help to think of them as "Virtual" printers as they have no direct connection to a physical printer.
Before creating your LPR printers it is necessary to create the corresponding queues in FTSpooler. The name(s) of the FTSpooler queue(s) will be used when creating the LPR port.
More information on Creating a FTSpooler Queue
For Windows XP:
Ensure the following prerequisites are in place before you get started:
- You have the administrator rights.
- LPR Port is installed.
More information on How to Step Up an LPR Port on your PC. - FTSpooler Version 5 or above is installed.
Configuration steps:
- Select Printer and Fax from the Start menu.
- Click on Add a Printer in the left bar.
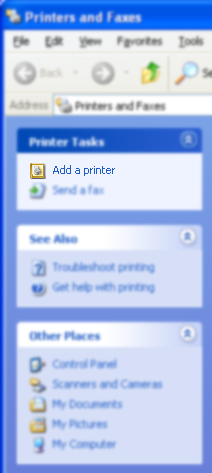
- Click Next and choose Local Printer in the Add Printer Wizard. Do ensure the Automatically detect and install my Plug and Play printer box is not checked and click Next.
- Select Create a new port and then choose LPR Port from the Type of port drop down menu.
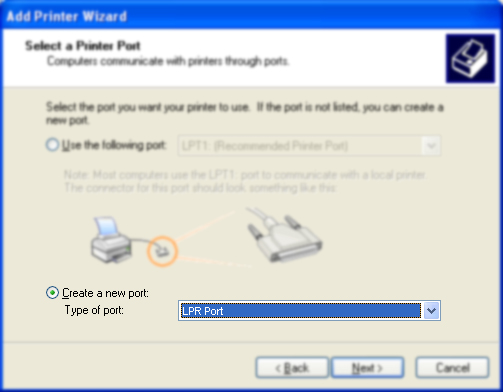
- In the Name or address of server providing LPD text box, enter the IP address of the machine on which FTSpooler is installed (e.g.192.168.0.1). In the Name of printer or print queue on that server text box, enter the queue name defined in FTSpooler. Click OK.
- Choose the printer driver according to the final destination printer, and then click Next.
- Enter the printer name in the Printer Name text box. We recommend clearly labelling this as a "virtual" FormTrap queue by using the following format: Q_location to a MAXIMUM of TWELVE characters. Click Next.
- Select the Share as option and use the same printer name used in step above. Click Next.
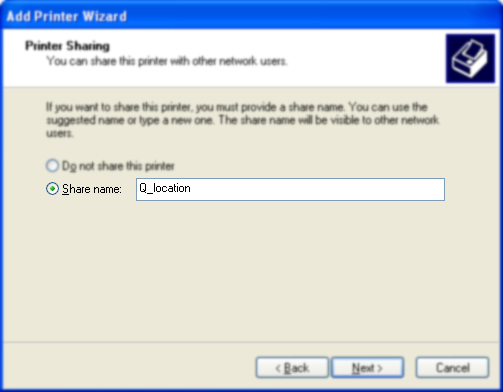
- In the Location and Comment window, enter related information and then click Next.
- Select No on Print Test Page and click Next.
- Click Finish button to complete the installation.
Setup process may alter for different operating system.
Printing from UNIX applications
These printers act as redirection tools so applications can print to the FTSpooler queues. Before creating your LPR printers create the corresponding queues in FTSpooler. The name(s) of the FTSpooler queue(s) are used when creating the LPR port.
More Information on Creating a FTSpooler Queue
The following table splits the different UNIX-based platforms on which FormTrap runs according to their basic printing subsystem. Use the table below as a reference guide when setting up Unix Systems for use with FormTrap.
| System V | BSD |
| SCO Open Server | Linux |
| SCO Unix Ware | FreeBSD (Linux Binary) |
| Sun Solaris | HP/Compaq/DEC Tru64 |
| HPUX |
IBM AIX is a special case and does not fall under either category. Please contact us to configure FormTrap to run on IBM AIX.
For a System V UNIX print subsystem:
| Description of steps | Commands |
| Configure your PATH environment variable: | PATH=$PATH:/usr/bin:/usr/sbin |
| Shut down the print subsystem: | lpshut |
| Create the print queue: This creates local print queue named ftqueue headed
for the remote print queue (rp=) ftqueue on the
remote machine (rm=) nt_server. |
lpadmin -pftqueue -v/dev/null -mrmodel -icmrcmodel
-osmrsmodel -ob3 -ormnt_server -orpftqueueThis should be typed as one lone line. |
| Enable the new queue for use: | enable ftqueueaccept ftqueueEnsure that you are runnign the program /usr/bin/enable and not a shell
builtin of the same name. |
| Bring the print subsystem back up: | lpsched |
| To view and check the configuration and status of this
queue: Print to this Queue |
lpstat -pftqueue |
| To print to this queue use the command: | lp -dftqueue myfile |
For a BSD UNIX print subsystem:
| Description of steps | Commands |
| Define the print queue Define a print queue headed to the remote lpr print
queue created by FTSpooler. Printers are defined in the file
/etc/printcap. Different X-Windows systems will
provide programs to interface to the printcap file for ease of
editing. These instructions assume that file the file is edited
using a simple command line editor such as pico or vi. Insert the
command in the right column into the print cap
file:This creates a local print queue named ftqueue, headed for the remote print queue (rp=) ftqueue on
the remote machine (rm=) nt_server.The path /var/spool/lpd/ftqueue on the right may be
incorrect depending on the system settings. Copy the path from
another entry if possible, or see man lpr, which
should tell you your UNIX normal path. You may also need to
manually create the directory
/var/spool/lpd/ftqueue. Use existing entries as a
guide.Print to this Queue |
ftqueue:\
|
| To print to this queue use the command: | lp -p -lmyfile |
Configuring Printers in your Application
Once you have created the LPR printers you must then create printers in your application to directly output data to these "virtual printers".
To configure the printer in your application:
- In the printer setup of your program, create new printers to direct output to FormTrap. These should have a meaningful name, or use the same name as the "virtual" printer defined above.
- More information on Printing from Windows Applications
- For each printer, the device path settings must point to the appropriate LPR printer just created.
Instructions on how to set up the LPR port in your PC
For Windows 7:
Install your LPR Port (make sure you have Administrator rights before these instructions):
- Select Start, Control Panel, Programs and Functions.
- From the left bar, select Turn Windows features on or off. This takes at least a few seconds to load.
- From Windows Features, expand the entry Print and Document Services, then tick LPR Port Monitor. This may take several seconds to respond.
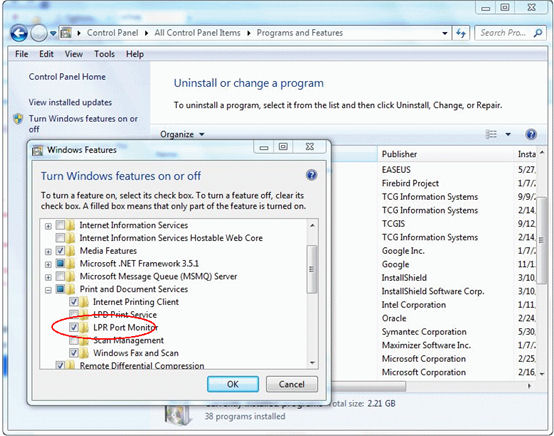
- Close the Programs and Features selection, back to the Start menu.
Add your TCP/IP Printer:
- Select Devices and Printers from the Start menu.
- Select Add a printer, then Add a local printer.
- From Chose a printer port, select Create a new port, then LPR Port from the pull down. Press Next.
- The Add compatible LPR printer DB appears on top of the above. To Name or address of server providing lpd, reply LocalHost if the server is this machine or reply with that machine's IP address or name. IP Address is the 4 groups of three digits (111.000.000.001) or the IP name of that server.
- Name of the printer or print queue on that server, respond with FormTrap Server queue name (we recommend using FTServ_IPQ, maximum of 12 characters, no embedded spaces).
- Close back to Start menu, then stop and start this computer to action the changes.
For Windows XP:
- Go to Start menu - Control Panel, choose Add or Remove Programs.
- Choose Add/Remove Windows Components and the Windows Components Wizard pops up. Check Other Network File and Print Services option if not selected, then press the Details button.
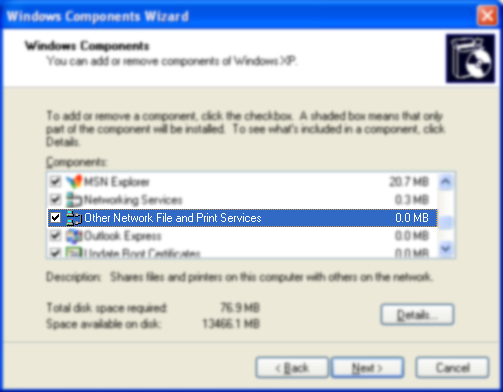
- There will be a list of available subcomponents of Other Network File and Print Services in your PC, choose the one called Print Services for Unix. Then click OK.
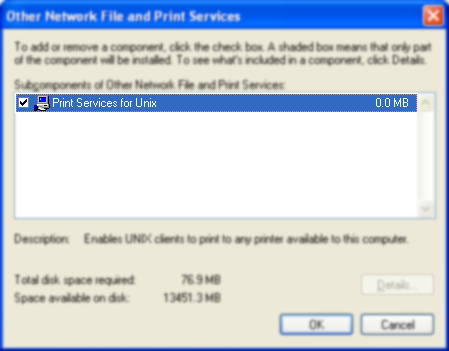
- Click Next in the Windows Components Wizard Screen to finish installation.

