Design Tools - Conversion from V7 to V8
This guide shows the V7 FormTrap commands and shows their translation into V8, with extensions highlighted.
Alignment

|
> |
 Align object top to target (no size change) Align object top to target (no size change)
|

|
> |
 Align object bottom to target (no size change) Align object bottom to target (no size change)
|

|
> |
 Align object vertically between targets (no size change) Align object vertically between targets (no size change)
|
 Align object vertical between targets (with size change) Align object vertical between targets (with size change)
|
||

|
> |
 Align object left to target (no size change) Align object left to target (no size change)
|

|
> |
 Align object right to target (no size change) Align object right to target (no size change)
|

|
> |
 Align object horizontally between targets (no size change) Align object horizontally between targets (no size change)
|
 Align object horizontally between targets (with size change) Align object horizontally between targets (with size change)
|
||
 Align text (only) object horizontal alignment point (decimal, colon etc.) to target. Align text (only) object horizontal alignment point (decimal, colon etc.) to target.
|
Editing

|
> |
|

|
> |
|

|
> |
|
|
|
||

|
> |
|

|
> |
|

|
> |
|

|
> |
|
Grid

|
> |

|

|
> |

|

|
> |

|

|
> |

|
Barcode
This new toolbar contains shortcuts for Barcodes.
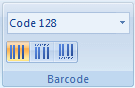
 text hidden text hidden
|
||
 text above text above
|
||
 text beneath text beneath
|
Data
This new toolbar contains shortcuts for linked Data.

|
|
||
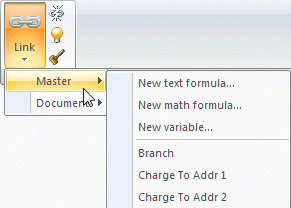
|
||
|
|
||
|
|
||
|
|
Format
The format toolbar contains many different options for formatting text and numbers. In the dropdown menu, you should choose a type for the selection.
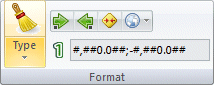
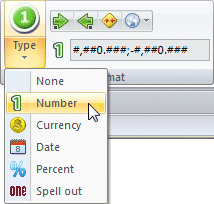
|
||
 increase number of decimal places, not available
in Date and Spell out increase number of decimal places, not available
in Date and Spell out
|
||
 decrease number of decimal places, not available
in Date and Spell out decrease number of decimal places, not available
in Date and Spell out
|
||
 remove thousand separators 1,234.56 becomes 1234.56
remove thousand separators 1,234.56 becomes 1234.56
|
||
 Locale, standard settings for countries and regions
Locale, standard settings for countries and regions
|
||
 a display of how the text will be formatted, you can edit
within this display
a display of how the text will be formatted, you can edit
within this display
|
Nudge
Nudge is now accessed through the Nudge toolbar.
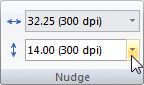
Set your own value by typing directly over the value or select from the preset options:
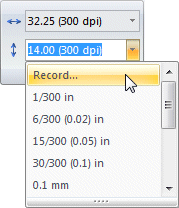
Record... is the equivalent of the V7 option Difference between selected objects. Select Record... in the horizontal or vertical dropdown menu.
The mouse pointer changes to a cross hair
 .
.
When the mouse is hovered near an object cross-hair
 it changes to a black circled cross-hair
it changes to a black circled cross-hair
 .
Select by clicking, changes to a red circled cross-hair
.
Select by clicking, changes to a red circled cross-hair
 .
.
Click two points, what is recorded is the difference between the two points.
(Note: you may need to move the bottom scale slider to select where underlying
object cross-hairs  are close).
are close).

Select
The Select toolbar contains new options, all relating to selected objects.

 select all
select all
|
||
 select next
select next
|
||
 select previous
select previous
|
||
 show Corner Tool
show Corner Tool
|
||
 show Size Tool
show Size Tool
|
||
 show Rotation Tool
show Rotation Tool
|
Shape
The Shape toolbar replaces the color tool. You can change Fill and Line color, and Width of lines.
|
|
> |

|
Size
Stretch alignment has been replaced by a new set of tools. Previously stretch alignment could be toggled on, and objects stretched rather than moved when using the alignment tools.

|
> | Sets the width to two selected points (two clicks needed) |

|
> | Sets the height to two selected points (two clicks needed) |

|
> | Sets the width of two or more selected objects to the shortest object's width |

|
> | Sets the width of two or more selected objects to the longest object's width |

|
> | Sets the height of two or more selected objects to the shortest object's height |

|
> | Sets the height of two or more selected objects to the tallest object's height |
Text Formatting
These are standard text formatting options with a couple of new options. Bold indicates a selected option.
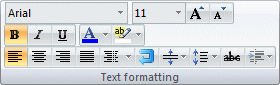
 left text alignment
left text alignment
|
||
 centered text alignment centered text alignment
|
||
 right text alignment
right text alignment
|
||
 justified text alignment justified text alignment
|
||
 decimal or other character right text alignment, pull
down shows the other characters available decimal or other character right text alignment, pull
down shows the other characters available
|
||
|
|
||
|
|
||
 line height
line height
|
||
|
|
||
|
|

