Form Components
Form components are selected according to the new Document, Layout pull down completed when the document was created for XML translation - here:
| Full | additional pages plus the document (e.g., Fax Header, PO document, Terms and Conditions) |
| Standard (multi-page) | single document (PO for example) with different page layouts for the first, intermediate and final pages |
| Simple (one page) | Common layout for all pages, for documents that rarely exceed one page |
| Base page only | fixed layouts and details only (such as label pages) |
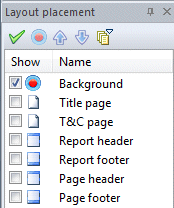
| Standard | omits Title and T&C pages |
| Simple | omits Page header and footer |
| Base page only | omits all except Background |
Layout placement includes ALL detail records defined in the XML file.
Overview of Document Structure
These are the first, intermediate and last page of a statement using the Standard (multi-page) selection above.
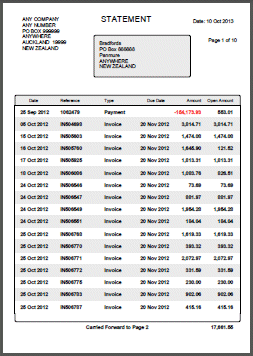
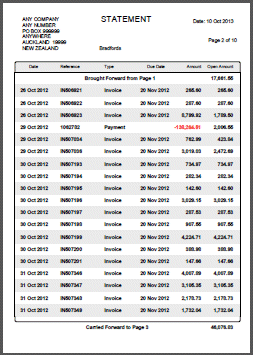
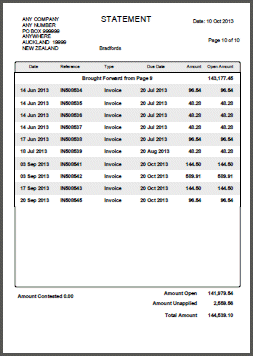
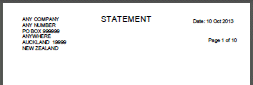 All pages show
Background, with ...
All pages show
Background, with ...
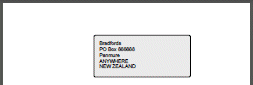 ... Report Header
overlaid on it for Page 1 only, as above, ... or
... Report Header
overlaid on it for Page 1 only, as above, ... or
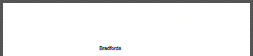 ... Page Header
from Page 2 onward, to give the shorter page heading.
... Page Header
from Page 2 onward, to give the shorter page heading.
 Group Header (shown with
the Brought forward here) appears on all pages, lower on Page 1.
Group Header (shown with
the Brought forward here) appears on all pages, lower on Page 1.
 Page Footer prints on all
pages except the last. The picture also shows the last detail line and Group footer (white and short last
entry in the frame).
Page Footer prints on all
pages except the last. The picture also shows the last detail line and Group footer (white and short last
entry in the frame).
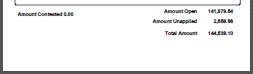 Report Footer ends the
final page.
Report Footer ends the
final page.
Detail entries defined in the Document (data) definition are included. You can add and delete "system" layout entries where required.
Remove Redundant Layouts
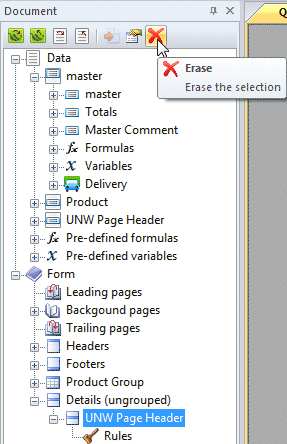 Formatting initially shows all layouts defined in the XML
extract in the Layout placement list. For print lines, this often includes
unwanted records, used to remove redundant information (typically Page 2 and subsequent
page headers and other "between page" literals and comments).
Formatting initially shows all layouts defined in the XML
extract in the Layout placement list. For print lines, this often includes
unwanted records, used to remove redundant information (typically Page 2 and subsequent
page headers and other "between page" literals and comments).
Immediately delete unwanted layouts from Layout placement.
Note that the layout to delete must be active, double click on it to activate.
This symbol ![]() shows the active layout.
shows the active layout.
After deletion, the active symbol
![]() returns to the top
(Background) layout component.
returns to the top
(Background) layout component.
If you accidentally delete a layout, you
can undo by pressing the Undo ![]() button, or by pressing Ctrl + Z.
button, or by pressing Ctrl + Z.
The picture shows the imminent deletion of the Unw Page Header layout.
Standard Components
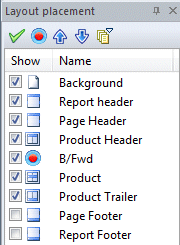 The bulk of business forms show line items within a framework of
information that applies to the whole document. This information
occurs once only and comprises "header" and "footer" information
such as totals. FormTrap allows producing the full header
information once only, with less on subsequent pages (typically you
will not require full billing and delivery address information on
pages after the first). Similarly, the trailer information need
only be shown once, normally last, with "carried forward"
information on one line sufficient for preceding pages.
The bulk of business forms show line items within a framework of
information that applies to the whole document. This information
occurs once only and comprises "header" and "footer" information
such as totals. FormTrap allows producing the full header
information once only, with less on subsequent pages (typically you
will not require full billing and delivery address information on
pages after the first). Similarly, the trailer information need
only be shown once, normally last, with "carried forward"
information on one line sufficient for preceding pages.
Screen shot shows the "layout components" for a Standard document.
Background
This component appears on every page except Leading and Trailing pages.
Normally just the one Background component is defined.
While you may define multiple Background components with
differentiating rules and would name them (as Background casename),
this is unusual. You may prefer separate documents that are
segregate using the same rules at the XML generation stage.
For Full and Standard document, main use is for the company name
and logos, although the page numbers and document numbers are usually
included. For Simple documents, this holds ALL heading and trailing
fields. For single transactions, this is the only form component.
Source fields are from the master record, including master variables and formula. Use Variable fields where company details come from constant substitution files (see here).
Report Header
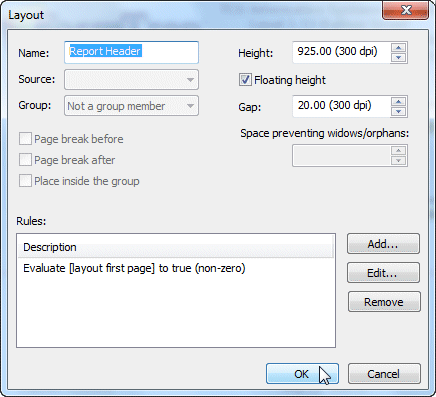 For
Full and Standard document, this component heads the first page.
Define this "on top of" the Background Fixed layout as both appear
when printed. Source fields are from Master, normally recipient and document details
for the entire document.
For
Full and Standard document, this component heads the first page.
Define this "on top of" the Background Fixed layout as both appear
when printed. Source fields are from Master, normally recipient and document details
for the entire document.
If the Report Header includes fields that may be from zero to many lines of data (heading comments for example), tick Properties, Floating height and set Gap as the distance to the end of the Page Header from the last line of data.
The default rule for Report Header is taken from the list of system numeric expressions.
While you can print the Report Header on all pages by removing the rule, the better approach is to remove the Report and Page Header entries entirely and to define these fields on Background.
Report Footer
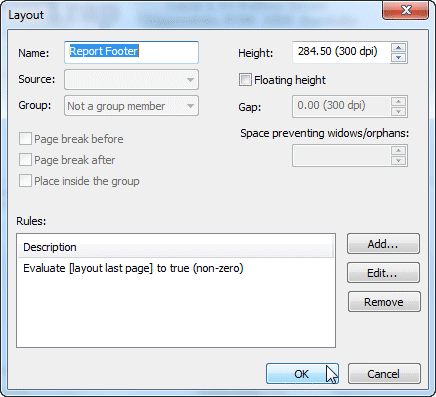 For Full and Standard document, this component ends the
document and carries trailing document total information. This
component shows at the bottom of the last page.
For Full and Standard document, this component ends the
document and carries trailing document total information. This
component shows at the bottom of the last page.
First Page Footer (and Second Page Footer for duplexed documents)
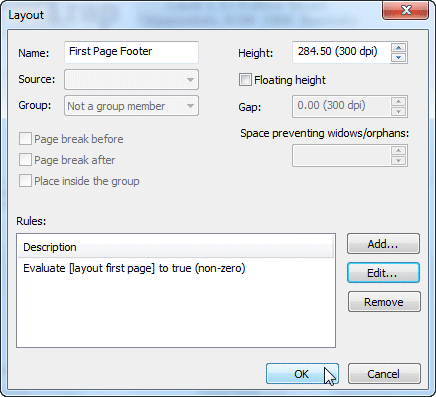
The default rule "last page" may be modified to place the Report Footer on "first page", as shown. This is common for checks (cheques) and for documents where the payment slip needs to be on the first page.
If this document is duplex printed, please immediately define a same height Second Page Footer with the rule "second page" to prevent tearing of data when the first page footer is a payment slip which is torn off for payment (otherwise detail layouts may print on the back of the First Page Footer). The second page footer normally contains constant payment instructions etc.
Page Header
This is a smaller version of the Report Header containing less
data. The best way is to define it the same size as the
Report Header, then shift it just after the Background
Fixed layout (use Layout placement, ![]()
![]() and
and  Apply), then copy and
paste all fields from the Report Header to the Page Header.
Apply), then copy and
paste all fields from the Report Header to the Page Header.
Cut down the size by removing fields (for example, address fields) and make the layout the minimum required. finally, adjust the size by dragging the bottom of the layout up. The rule for the Page Header is "Page Header" and should not normally be touched. Source fields are from the Master record.
Page Footer
This component also draws at the bottom of the page and is used for document continuity, presenting "Carry Forward" values. Rule value should not be changed.
Source fields are unlikely and are usually from Master. Page Footers commonly include a master variable containing running totals and the system variable "doc next page" to show something like:

Group Layouts
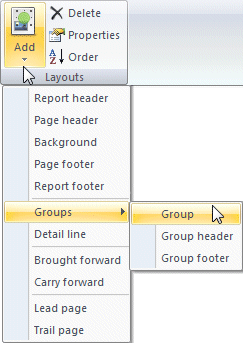 Groups are user-generated. Groups surround detail layouts,
proving header and footer to selected details. Most commercial
documents (invoice for example) contain only one group for the
common details. A typical multiple group document would be telco
bills with different structures for different call types (see
here
for more details.
Groups are user-generated. Groups surround detail layouts,
proving header and footer to selected details. Most commercial
documents (invoice for example) contain only one group for the
common details. A typical multiple group document would be telco
bills with different structures for different call types (see
here
for more details.
Details are assigned into groups, or can be left ungrouped. Reading a detail defined in a different group closes any other open group by printing the prior group's footer and the current group's header. Ungrouped details have no impact on the open group and are printed within that group. Typical "ungrouped" details would be "comments" to be included in the current group - regardless of the detail records for that group.
To add a Group Header and Footer, select Layout, Add, select Group,
then Group from the pull-down as shown.
The recommendation is to add the minimum at this point, design the detail layout that belongs to this group, then come back and complete the Group Header. In this way, you will know where to set framing lines and boundaries. What you should do now is to complete the group windows below and leave the remainder until later. See the following section, Modifying Group Headers.
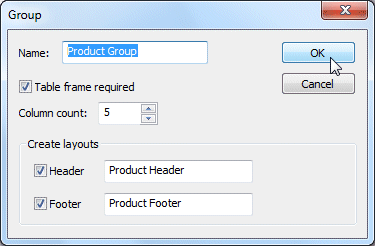 Name the group and tick Header and Footer to
create them. Name Header and Footer (eg Product Header). If
a frame is required, tick Table frame required and enter the
Column count (don't worry if you do not know, this can be amended easily).
Name the group and tick Header and Footer to
create them. Name Header and Footer (eg Product Header). If
a frame is required, tick Table frame required and enter the
Column count (don't worry if you do not know, this can be amended easily).
The Group Header and Footer are created in the Layout placement window and on screen.
(Immediately select the details from layout placement that belong in this group, go to their properties and select Group as the group just created, details here)
While unusual, Groups with no Headers and Footers are possible (one example is maintenance invoices that start with a description of work done as comment lines). In this case create just the group layout and Group details into that group. This group will NOT appear in Layout placement, but will show in the Document window, Form section.
The Table for a Group Header is drawn with column lines included, as is the Group Footer. Group Headers and Footers are best defined after the Detail component has been defined. For information on the Table object, see here.
Group Headers define the frames and column titles.

Group Footers close the frame. It is possible (but unusual) for group footers to hold data.

Uncommonly, group totals may occur in the Footer, sourced from a master variable that totals the detail records for that group. Telco bills and similar bills with different charge groups do use this facility.

Table Footer properties determine the extent of the footer below the last detail for the page via Expand to the bottom which ticked produces a table down to the foot of the page (allowing for Page Footers, and Report footers), unticked produces just the Table Footer itself.
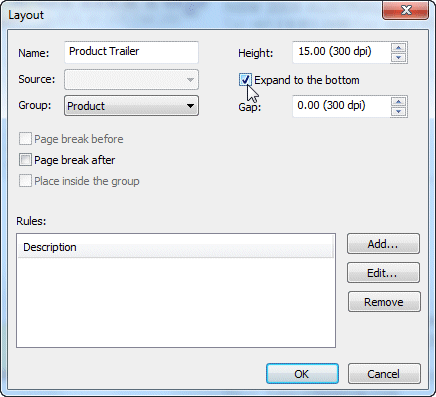
Modifying Group Headers
Select Graphics from the top menu where the Table group has table tools.
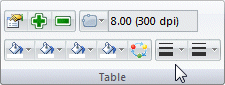
If you delayed finishing the group header until after completing the main detail layout,
make sure these are correct before continuing.
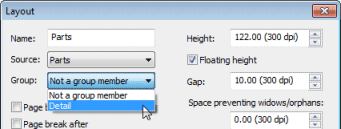
Make sure all detail lines have their (Layout, Properties) Group set
so they are part of the group.
The next picture shows the Brought Forward also in the group via (Layout,
Properties) by ticking Place inside the group.
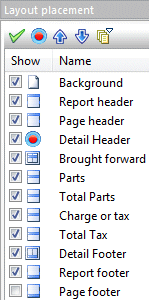
Place the Group Header above the detail lines in the group with Group Footer below.
The picture shows Brought forward also in the group, in "correct" sequence.
This is your starting position, showing
the top of frame being dragged up to the top of the Group Header.

The bottom of the Group Header is then dragged up to give the required height
(which can be adjusted via Properties).

Now select the frame (handles appear), then the left-hand handle ...

... press Mouse Left and drag it left ...

... and let go of the mouse to place it.

Do the same with the right-hand end (or instead turn it pink, then use the right
alignment tool  to position it).
to position it).
Existing lines should be positioned using  or
or  or
or  .
.
Add new lines using ![]() which places a new line at the mouse position when left is clicked.
which places a new line at the mouse position when left is clicked.
Delete lines using ![]() and select the line to delete.
and select the line to delete.
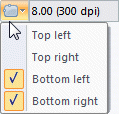
This button and pull-down sets corner rounding.
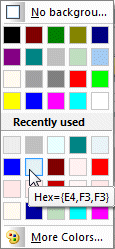
These set colors, ![]() for
Odd and Even Rows, Heading Background color and Frame Line color.
for
Odd and Even Rows, Heading Background color and Frame Line color.
when one is chosen, it presents the color palette, shown to the right.
This button ![]() swaps Odd and Even row colors.
swaps Odd and Even row colors.
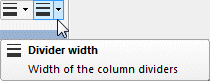
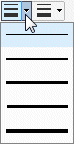 These two set line width of the outer frame and inner lines from the pull-down.
These two set line width of the outer frame and inner lines from the pull-down.
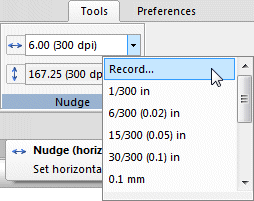
Lines should be a fixed and consistant distance from data - to the right of
quantities and amounts, and preceding left aligned texts. You can record a distance using
Tools, Nudge and by keying a value ...
... or by selecting Record ... from the
 pull-down.
pull-down.
Align the line to the text object using  or
or  , then move it the recorded distance using
left and right arrow keys.
, then move it the recorded distance using
left and right arrow keys.
Finally, put in your column headings and align to the data they describe.
Brought Forward and Carried Forward
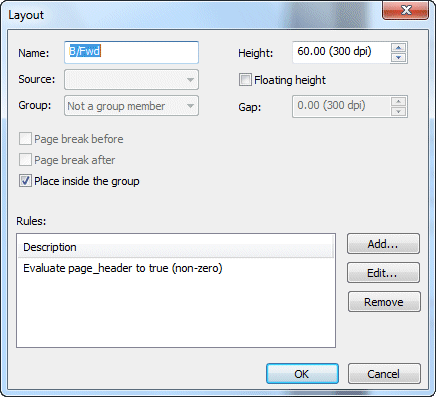 These are also "user included" components, used mainly for inter-page
running totals. Carried forward is rare, with the Page Footer
generally used for C/Fwd totals.
These are also "user included" components, used mainly for inter-page
running totals. Carried forward is rare, with the Page Footer
generally used for C/Fwd totals.
To include, select Add (from Layout) and Brought forward (or Carried forward) from the drop down. On the Brought Forward screen, set Name, Height and tick Place inside the group (unticked, prints prior to the Group Header - use this if you have multiple groups).
Source fields are from Master and commonly include a variable containing running totals and the system variable "doc prior page".

Detail Layouts
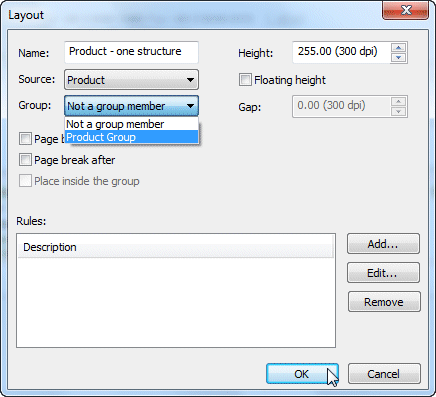 These are automatically included from the XML file, and
the list in Layout placement includes all detail types defined.
Each detail layout should be included in a group, unless the detail
layout is ungrouped. Assign to a group via Properties,
Group and select the group, alternately select "Not a group
member".
These are automatically included from the XML file, and
the list in Layout placement includes all detail types defined.
Each detail layout should be included in a group, unless the detail
layout is ungrouped. Assign to a group via Properties,
Group and select the group, alternately select "Not a group
member".
For correct on-screen appearance, move the detail layout between its Group Header and Footer, and if multiple details occur, sequence them correctly.
Ungrouped detail layouts print as they occur and have no impact on the current group (ie, if it is open, it remains open).
A Detail layout that indicates a change in group changes forces a group
break (ie closes the open group by printing the Group Footer, and opens and prints the
new Group Header).
This will occur even where either group has no Group Header or Group Footer assigned.
Grouped details without any Header of Footer are normally extensive leading comments, such as
work descriptions on maintenance invoices.
Explicit Group Headers
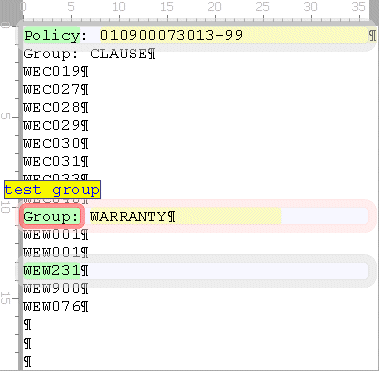 This applies where the input file has records that describe following data, effectively "grouping"
that data. For these cases, FTForm8 provides the flag "Starts new group" in detail records. This
starts a group and prints a group header which can incorporate data from the heading detail record.
This applies where the input file has records that describe following data, effectively "grouping"
that data. For these cases, FTForm8 provides the flag "Starts new group" in detail records. This
starts a group and prints a group header which can incorporate data from the heading detail record.
We'll use a sample file to illustrate, the file is part of an Insurance Contract and is a list of
paragraphs. Paragraphs are of "types", in this file "Clause" and Warranty" types.
Equivalent structures are present in telco bills and other files with explicit group headers.
Right is the data file, with the three record types defined.
- Master has "Policy" as the test and Policy Number as data.
- Detail Type has "Group:" as the test and Type as the heading data.
- Detail Paragraph has data "Paragraph", also tested non-blank to identify the record.
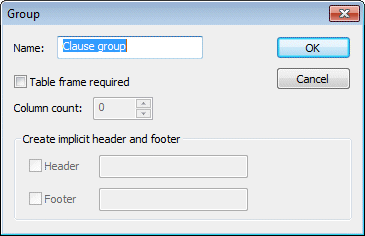
To set the group header Type records up as explicit group headings, we need to define a
Group layout, done by selecting (form) view, pressing Layouts and selecting Groups
then Group from the pull-down. Fill in just the group name. If a Table Frame is required,
tick Table frame required, enter Column count and tick Footer and name it.
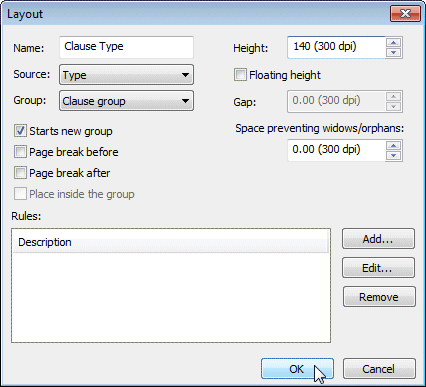
Select the detail Group Header and Properties, select from the pull-down Group:,
to assign this detail to the group and tick Starts new group. You can now define the Explicit
Group Header layout fields and can modify the table as required.
You should now set other detail layouts in this group to be members of the group.
If you forgot to add the Group Footer, select Layouts, Groups, Footer to set
up the Group Footer.


