Creating Identification Rules
Once an entry is created, and there is data file to work with, the rules used to identify and split the data file are created. Some important points to note:
- A rule consists of a particular area on the page and a text string.
- The area for a rule can be of any size and FTSplit will search the entire area for the text.
- Each entry MUST have at least ONE identification rule.
Creating Identification Rules
The identification rules in each entry are the first to be tested by FTSplit when it receives a data file. For each entry in the rule file, FTSplit evaluates the identification rules and if the identification rule is positive, FTSplit selects that entry and uses its rules. Each entry MUST contain at least ONE identification rule.
To create an identification rule:
- Select the Identification rule button
 .
. - Highlight the text that will be used to identify the document.
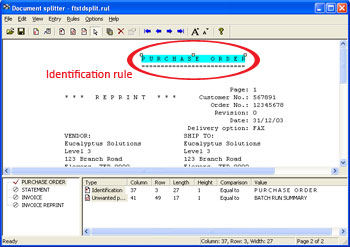
- The type of rule, its location and the text used to evaluate the rule is then added to the rules window.
A good place to find identification text is in the heading of each document. In the above example the heading P U R C H A S E O R D E R has been used.
You can create as many identification rules as are needed to identify a document, and then choose whether FTSplit will match either all the identification rules, or at least one, before identifying a document. It is important to note that the identification rule is only ever applied to the first two pages of the data file. All pages following the second page are assumed to be of the same type of document. This has implications if:
- The data used for the actual identification appears later in the data; or
- Not all of the data file is of the same document type.
To resolve either of these situations, it may be necessary to produce multiple rule files and use the queue redirection facilities in FTSpooler to correctly split the entire data file appropriately. Visit www.formtrap.com for more information.
Comparison Rules
A number of comparison options have been defined to assist in the identification of documents. The default comparison rule is Equal to. This means FTSplit will compare the data in the field on each page to the value or string specified in the rule file. The following comparison options are available:
| Comparison Rule | Description |
| Equal to | Field must be equal to the specified text string or value. |
| Not equal to | Field must not be equal to the specified text string or value. |
| Greater than | Field must be greater than a specified value. |
| Greater or equal to | Field must be greater than or equal to a specified value. |
| Less than | Field must be less than a specified value. |
| Less or equal to | Field must be less than or equal to a specified value. |
| Empty | Area must be blank |
| Not empty | Area must not be blank |
To modify a comparison rule:
- Click on the Select tool button
 .
. - Double click on the appropriate rule.
- The Rule Properties dialog opens. In the Comparison rule drop down menu, select the relevant option.
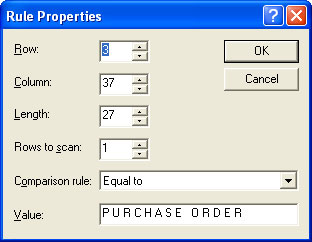
- The new comparison rule will appear in the rules window.
Comparison Logic
The comparison made is shorter length of the string itself (in Rule Properties, Value) or the field (in Rule Properties, Length). Where the field cover multiple rows or the Length is greater, Splitter compares all available positions for the Value. When the Length is shortened, the Value is shortened to comply. Where the creation of the field includes leading blanks, these are NOT included into Value.



