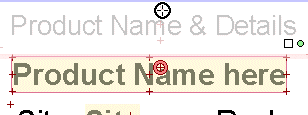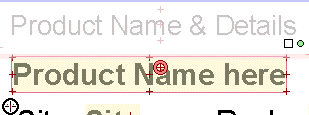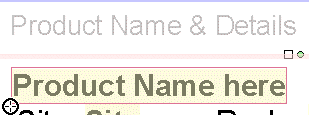Object Manipulation
Grouping Objects
By grouping objects together, you can control them as a single entity - useful when you need to move or align or duplicate several objects at once.
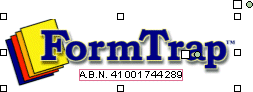
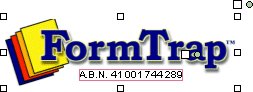 To group objects:
To group objects:
- Select the objects that you wish to group by holding down the SHIFT key and clicking each object or by drawing a marquee around them.
- Select
 from the Edit menu.
from the Edit menu.
- One set of handles appears
To separate a group of objects:
- Click on the group to select it, one set of handles appears around the group.
- Select
 from the Edit menu or click the Ungroup tool
button on the toolbar.
from the Edit menu or click the Ungroup tool
button on the toolbar.
- Each object has its own handles.
Nudging Objects
Nudge defines horizontal and vertical values to move
selected object(s) using the arrow keys on your keyboard.
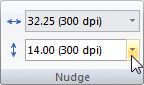
Nudge values are predefined in the pull-down, or can be keyed, or
can be the difference between two points when Record ...
option is selected.
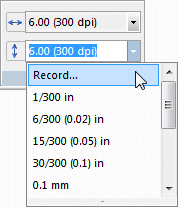
Selecting Record... redraws the screen showing targets  for
all objects. Targets show at corners and mid points. Select two
points, if you are within a small number of pixels of a target, the
address rounds to the target.
for
all objects. Targets show at corners and mid points. Select two
points, if you are within a small number of pixels of a target, the
address rounds to the target.
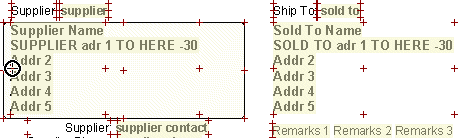
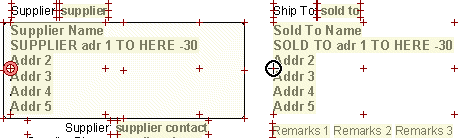
The difference between points is recorded and can then be used to Nudge. Typical use is to define same-width columns or to copy a framing rectangle and move it to position.
Pressing the Arrow keys shift the object(s) by value in the designated direction, holding down Shift and pressing Arrow changes the dimension of object(s) by value from the bottom or right.
Aligning Objects
These are the alignment tools. We recommend they be moved to the permanent toolbar as you will
use them often.
![]()
Alignment tools allow selected objects to be exactly aligned
to any other object on the page, using targets  or your own
points.
or your own
points.
Select one or more objects to align, select the alignment tool -
which shows targets, select a target or your own point to align
object(s).
This is alignment of the title to the left  of a target on the Product
Description value in a detail record:
of a target on the Product
Description value in a detail record:
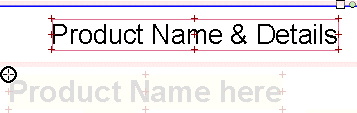
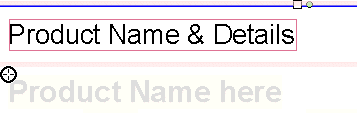
These are the six alignment tools:
-
 Left
Left
-
 Right
Right
-
 Top
Top
-
 Bottom
Bottom
-
 Decimal - target is the alignment character for
decimal-aligned fields, see below:
Decimal - target is the alignment character for
decimal-aligned fields, see below:
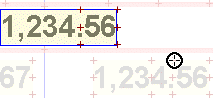
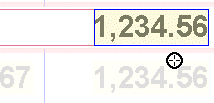
-
 Vertically between and
Vertically between and
-
 Horizontally between require two clicks to
identify the "between" points.
Horizontally between require two clicks to
identify the "between" points.
Targets are vertically "rationalized" to the Layout where the object to be aligned resides. This is a demonstration of aligning a rectangle to a target in a different Layout:
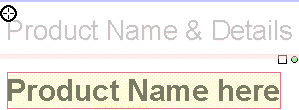
This selects the top point in a different layer. What is recorded is the
distance that object is below the top of its layer.
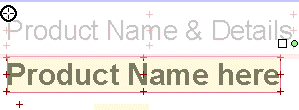
That distance is then applied to the object to be aligned.
For Vertical between  with different layers,
you can see the rationalization with the first target selection, as
below:
with different layers,
you can see the rationalization with the first target selection, as
below:
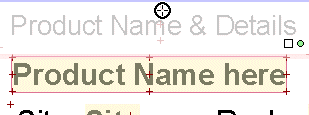
about to select
first target selected
first target rationalized
last target selected
These additional tools allow object alignment AND resizing:
-
 Horizontal Resize - aligns and resizes the object
horizontally between two points, requires two click to indentify
the "between" points.
Horizontal Resize - aligns and resizes the object
horizontally between two points, requires two click to indentify
the "between" points.
-
 Vertical Resize - aligns and resizes the object vertically between
two points, requires two click to indentify the "between" points.
Vertical Resize - aligns and resizes the object vertically between
two points, requires two click to indentify the "between" points.
Resizing Objects
Resizing objects to match another object is done using these icons
(under Tools). Objects are normally rectangles and pictures, but
may include any objects and word-wrapped text.
![]()
-
Set width
 - requires two clicks on targets, then sets width of all
object(s) to the difference between targets, with the object(s) top left remaining as it was.
- requires two clicks on targets, then sets width of all
object(s) to the difference between targets, with the object(s) top left remaining as it was. -
Set height
 - requires two clicks on targets, then sets height of all
object(s) to the difference between targets, with the object(s) top left remaining as it was.
- requires two clicks on targets, then sets height of all
object(s) to the difference between targets, with the object(s) top left remaining as it was. -
To widest
 - resize all objects to
the same width as the widest object.
- resize all objects to
the same width as the widest object.
-
To narrowest
 - resize all objects
to the same width as the narrowest object.
- resize all objects
to the same width as the narrowest object.
-
To tallest
 - resize all objects to
the same height as the tallest object.
- resize all objects to
the same height as the tallest object.
-
To shortest
 - resize all objects
to the same height as the shortest object.
- resize all objects
to the same height as the shortest object.
Following is an example of adjusting the short, fat graph to same size as the
one on its left:
- Select both objects to be sized by clicking on each of them while holding the SHIFT key, or by drawing a marquee through the objects.
-
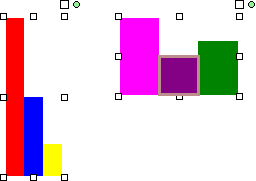
- Press (Tools) To tallest

-
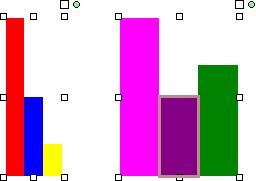
- Press To narrowest

-
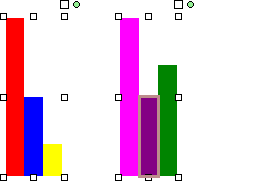
Changing Object Order
When you create a new object, it is placed on top (in front) of objects already on the form. Object order allows control over order of objects by putting them in front of, or behind other objects.
![]() The stacking icon opens this list of options which are
applied to the selected object(s):
The stacking icon opens this list of options which are
applied to the selected object(s):
- Bring to front
-
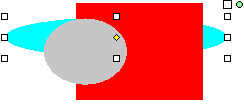
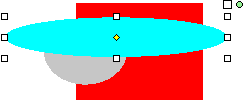
- Send to back
-
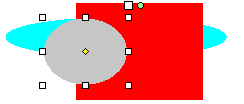
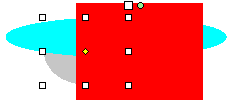
- Bring forward - object(s) are brought forward one layer only. Because all objects on the form or in this layout component are considered, please select the objects to be ordered and bring those to front, before selecting Bring forward
-
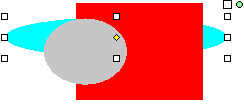
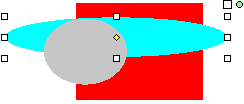
- Send backward - object(s) are sent back one layer only, see above
-
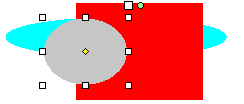
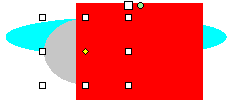
Multiple Object Properties
Multiple objects can have their properties changes by applying either the top menu icons or the on-screen icons.
To change the properties of multiple objects simultaneously:
- Select the objects you wish to modify by holding down the SHIFT key and clicking each object or by drawing a marquee around them.
- Press Mouse Right to see an on-screen selection of properties, and select properties to change, or
- Use the top menus to select properties to change