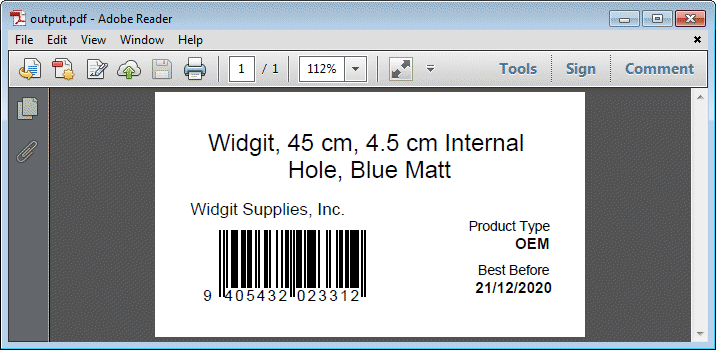Overview of FormTrap QDE
QDEs are data entry screens that collect, then format the keyed data
to produce better than word-processed quality output as PDFs and/or print
files and/or emails and/or archive entries.
QDEs cover the myriad of forms all organizations develop imperceptibly for
people (hiring, firing, leave, payroll), expenses, customer advice letters and
emails, internal and government reports (OH&S, Equipment inspection,
Equipment service, IT outbound advices and on, and on). Check your own
organization and see how many you can find.
Make forms available instantly, on any company computer, fill them in, print
(or not), dispatch electronically to whomever needs to know and archive
automatically with keys of (say) the form filler, recipient(s) and date, plus
the form name.
The inclusion of EXTERNAL simple text-based list files used as selections in
drop downs, combined with EXTERNAL lookups mean the system can be updated to
eliminate keying, remove errors and with NO form changes.
Used in this way, QDEs are faster, cheaper, have far less errors and are a
standard function of your organization – hence familiar, are automatically
delivered, are accountable via archives and are vastly better than
generic Microsoft products used for the same purpose.
Now add the convenience and speed available from Express Email where a
single selection brings in whole paragraphs which include data fields and
you're equipped to fly in a world where hours are money spent.
Samples may be viewed HERE.
Simple QDE
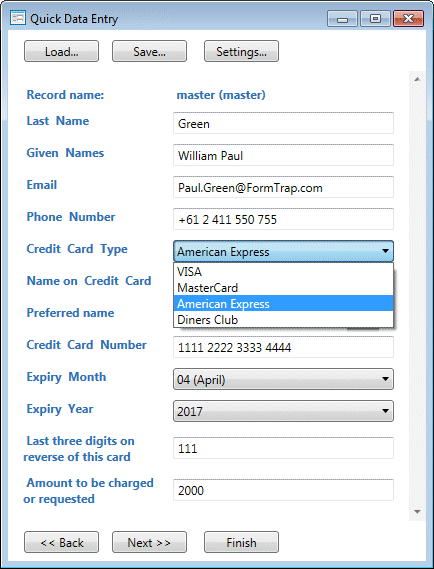 A "simple" QDE has just the one data entry page.
A "simple" QDE has just the one data entry page.
QDEs of this type might be phone collection of credit card details from a
customer or client.
The QDE shown is filled in by staff on the phone, then the data is forwarded
to Credit Control who check and send the data direct to the computer system
(or in the event of issues, call or email the client/customer).
This is a typical "simple" QDE intended for data entry staff to collect the
minimum information, from lists wherever possible, while obtaining the
required information (and more, such as preferred Name). You could use this
with a hotel reservation system for booking, with a couple of additional
questions.
Your small business can archive the printed page under Phone or Email for a
fast lookup if this customer ever does repeat business, or could even add
address and use this as the main customer record.
Note: QDE provides for prompts to the left of keyed responses or above keyed responses. The next section screen shots are above keyed responses.
Field Types
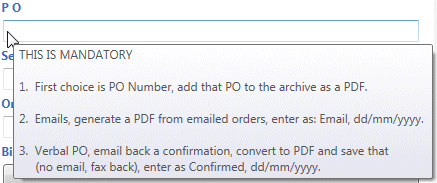
Fields may have Hints which show when the mouse is "hovered" in the
keyable area.
Hints show what to key or have other instructions. Most fields don't have
hints.
Complete the field by keying or leave it blank.
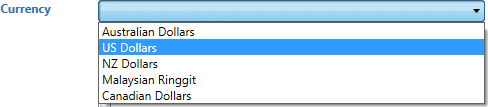 This is a Closed List (blue keyable area).
This is a Closed List (blue keyable area).
Select one of the choices (or you can leave the field blank).
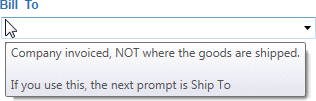
This is the hint for an external list (which works like a Closed List), except
choices come from simple text files.
The hint tells you if you make a choice, then the next field to key is Shipped
To.
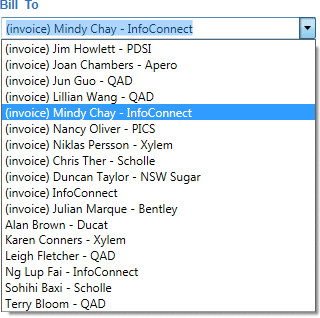
This is the external list (short name.txt file) which we use for
Invoicing . Your selection here uses Lookups to insert buyer name, company
name, address, phone number, email address and fax number so you don't have to
key those fields.
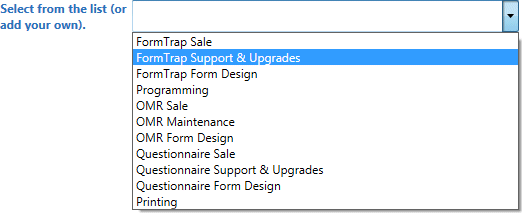
This is an Open List (white keyable area).
If none of the choices is suitable, you can key your own data.
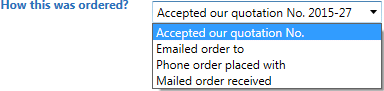
With "Open" lists, per the How this was ordered? prompt, you can add
additional information behind what was selected, in this case
2016-27, Email John Jones, Jan 30.
In fact you can key anywhere, including over-writing the choices entirely.
 This is a
tick box, select to tick or untick.
This is a
tick box, select to tick or untick.
Optional Areas
Optional areas are an uncommon feature of QDEs and typically collect
infrequent or mutually exclusive information.
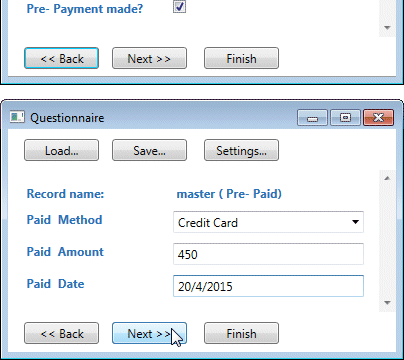
There is an optional area on the end of the Master record for Manual Invoice
that collects "pre-paid" information for Invoices for customers on credit stop
or who elect to pay with order. You can see the sequence of events in the
pictures to the right.
This shows the end of the Invoice with the screen resulting from ticking Pre-Payment
made?
Detail Lines
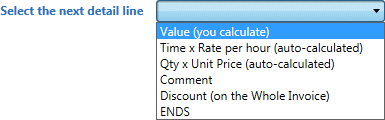
Detail lines (assuming there are multiple types) are selected via a pull down,
as the last question.
This is the pull down for an invoice which shows available detail lines,
including comments, discounts and other special lines. This pull down repeats
at the end of all paragraphs except ENDS which finishes the invoice.
If you want a "refresher" look at this complex Manual Invoice QDE, press HERE.
Empty and Ending Records
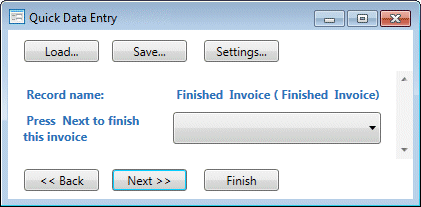 Some
detail selections (such as the above Manual Invoice Next Record) have an ENDS
record.
Some
detail selections (such as the above Manual Invoice Next Record) have an ENDS
record.
Why? Well, we need to do end of document calculations and to do that, need to
know the document has ended.
In the case of Invoice, we need to calculate lines total, apply tax (if GST
was ticked) and calculate the Invoice Total and, if there was a pre-payment,
show pre-paid amount and calculate the amount to pay.
This means you may have to respond to final "dummy" question with no other
action like the one shown.
Printing and Emailing
This screen allows you to view and validate, then deliver
the document.
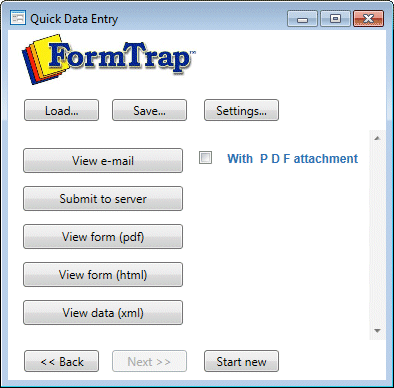
 open the email in Outlook (Outlook
icon blinks, press it) as a Draft (obviously for HTML Emails only). Tick With
PDF attachment to also send the PDF. This is your last opportunity to
modify the text. Press Outlook Send to send the email. With PDF ...
allows an accompanying email which delivers the Invoice or Quote PDF in the
one action.
open the email in Outlook (Outlook
icon blinks, press it) as a Draft (obviously for HTML Emails only). Tick With
PDF attachment to also send the PDF. This is your last opportunity to
modify the text. Press Outlook Send to send the email. With PDF ...
allows an accompanying email which delivers the Invoice or Quote PDF in the
one action.
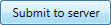 is
available if you have the FormTrap Server installed. FormTrap Server processes
the XML file and delivers to respondents (Email or Print, may also archive)
see Enterprise V8 Manual at top right of this page
for details.
is
available if you have the FormTrap Server installed. FormTrap Server processes
the XML file and delivers to respondents (Email or Print, may also archive)
see Enterprise V8 Manual at top right of this page
for details.
 formats the data and presents the form as an Adobe PDF
image. Adobe PDF has buttons for print, email and save, among others. Please
see the Adobe help files for additional details.
formats the data and presents the form as an Adobe PDF
image. Adobe PDF has buttons for print, email and save, among others. Please
see the Adobe help files for additional details.
 shows the HTML file generated. View
e-mail is preferred.
shows the HTML file generated. View
e-mail is preferred.
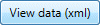 shows the XML
file generated, using your selection of text editor (we use PSPad). It is not
recommended to modify the content, otherwise formatting may abort if you (for
example) make an error in data format.
shows the XML
file generated, using your selection of text editor (we use PSPad). It is not
recommended to modify the content, otherwise formatting may abort if you (for
example) make an error in data format.
 completes
this form and allows selection of the next one.
completes
this form and allows selection of the next one.
This Adobe Viewer screen shows the document where you can apply actions like
Save, Print and Email. The picture is for a bar coded label, you would print
this on a bar code printer, and provided the printer resolution was identical,
would get a readable bar code.