|
|
|
| Creating a Queue
|
 |
|
Once a data folder is created and loaded, queues are created
to accept, identify and route and/or process incoming data. A
“template” queue is available (grey and at the bottom of the
Queue list) and can be modified or new ones added to be models
used by the New TYPE queue options on the menu. We would
normally recommend a template queue for each of the three
shortcuts.
To create a new queue or modify an existing queue, configure
queue properties in each tab in the Properties Bar, located on
the right side of the FTSpooler Window. General,
Processing, and
Filters specify how to identify and build the FormTrap document
whereas Print, Email, Fax, and
Applications deal with delivery
options. General and/or Processing or
Filters tabs are the
minimum requirements for new queues.
Shortcuts condense queue properties for the common queues
into a single window,
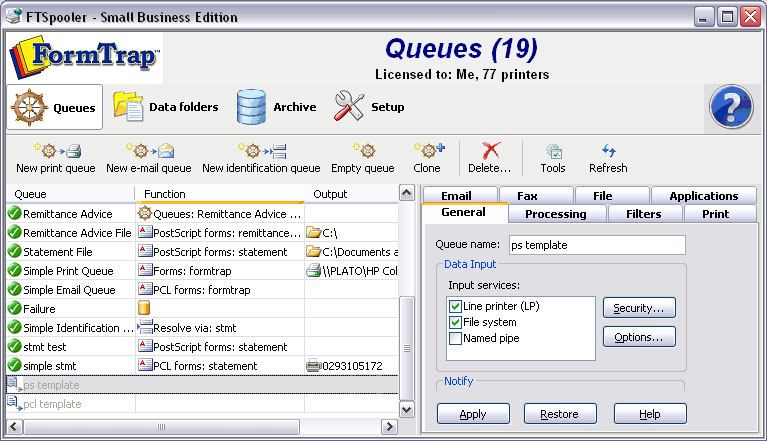
|
|
Empty queue |
To create a new queue:
- Select Empty queue button
from the top menu.
- Properties Bar presents the
General settings:
- Enter unique Queue name and
set Data Input options.
- Notify (optional) sets an
email address for successful and/or failure
notification emails.
- Archive (optional) sets
successful archive duration (failures are always
archived).
- Click Apply to save the settings.
More information on Queue Properties - General
- The Processing tab provides logic control over
each data type identified by the (optional) Rules
file, which then appear in the Formatting and
Replication list. Without a Rules file, just the one
entry appears in Formatting and Replication.
- Set the split rules, form(s), queue
redirections, formatting options and processing
options for this queue.
- Click Apply to save the settings.
More information on Queue Properties - Processing
- Filters tab is used to add
"Filter Programs" at various points. Filters
generally modify their input data. Standardly, an
Input Filter is used to convert data from the locale
(e.g. US English) to UTF-8 code as a precursor to
Unicode conversion. User-written filters are very
occasionally used to address very difficult data
representation problems, and output filter may be
used to action device-specific operations, such as
stapling.
- Add customized input filters,
pre-identification filters, post-formatting
filters or associated file filters for this
queue.
- Click Apply to save the
settings.
More information on Queue Properties - Filters
- Print tab nominates which
printer(s) to associated with this queue as well as
printer filters for delivery. Click Apply to save the
settings.
More information on Queue Properties - Print
- Email tab configures email
delivery settings using either SMTP service or
Outlook (MAPI). Click Apply to save the
settings.
More information on Queue Properties - Email
- Fax tab defines options for
delivery via the Windows fax service (Windows 2000,
2003, and XP). Click Apply to save the settings.
More information on Queue Properties - Fax
- File tab defines write-to-file
options, including setting up structures for PDF
archival. Click Apply to save the settings.
More information on Queue Properties - File
- Applications tab defines
options for customized delivery processes, such as
Esker, Net Fax, and OsFax. Click Apply to save the settings.
More information on Queue Properties - Applications
|
|
|
Top
|
|
Clone (copy) a queue |
|
If the queue being created is similar to an existing
queue, select Clone. This creates a new
queue using the highlighted queue's settings. The new
queue's name and properties can then be modified. This
is most useful where queues with extensive rule files
are required across a number of printers.
To copy an existing queue:
- Select the queue to be copied.
- Select Clone button from the top menu.
- General tab presents, with
Queue name shown as copy of
Highlighted Queue, change this (at
minimum), plus any other tabs, notably Print.
|
|
|
Top
|
|
New print queue |
|
This is a short cut to create a simple print queue from
a template queue:
-
Select New print queue button from the top
menu.
-
The Simple print queue dialog box pops up.
-
Enter the Name of the queue.
-
Choose the Template to copy.
-
Choose the Form to be used in the queue. The
available forms from the dropdown menu display in
the format of form name (datafolder name),
for instance, statement (formtrap),
where statement is the form name
and formtrap is the datafolder
name.
-
Select a Printer from the dropdown menu.
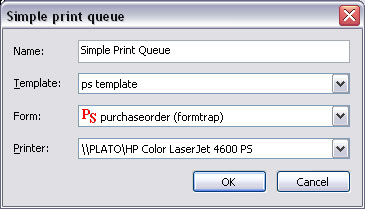
-
Click OK.
|
|
|
Top
|
|
New email queue |
|
Use this option if you have an email template queue to
copy.
To create a simple email queue from an existing
template:
|
|
|
Top
|
|
New identification queue |
|
If the queue being created receives input that needs
to be identified and routed, and is similar to one of
the templates, use this to create it. The new queue's
properties can be modified as necessary.
To create a simple identification queue from an
existing queue:
- Select New identification queue button from the top
menu.
- The Simple identification queue dialog box pops
up.
- Enter the Name of the queue.
- Choose the Template to copy.
- Choose the Rule file to be used in the queue.
- Choose the queue to be replicated to the
selected queue, and click the Apply and move to the
next rule button to continue. One queue per rule
must be entered.
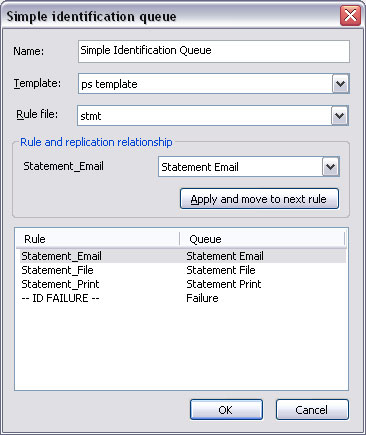
- Click OK.
|
|
|
Topa>
|
|
Create a template Queue |
|
A template queue can be created as the “to copy” queue
for other queues that share it’s standards.
To create a template queue:
- Right click and select New template
from the list.
- Update the queue properties in the
Properties Bar (at minimum Queue
name on the General tab).
- Save the queue as a named template.
Describe the queue in the name (for example Print
Queue - PCL) and set all of the standard tabs to match
your most common queue type.
|
|
|
Top
|
|
|
|


