Barcode
Barcode objects are drawn in FTForm8. Create by selecting Barcode from the Toolbox and dragging it onto the layout. Code 128 encodes numeric, character and special symbols up to Hex 7F. Include other barcode symbologies in the Toolbox where your application requires them. See the special manual section on SSCC barcodes (these are Code 128 bar codes with a complex structure that is implemented extremely well in FTForm8).
Appearance and Edit Content
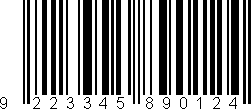 Barcodes are shown as the correctly-formatted barcode (or a
grey rectangle if the data is incorrect for the symbology). Certain
barcodes have presentation standards for their human-readable data,
as shown for this EAN/UPC barcode.
Barcodes are shown as the correctly-formatted barcode (or a
grey rectangle if the data is incorrect for the symbology). Certain
barcodes have presentation standards for their human-readable data,
as shown for this EAN/UPC barcode.
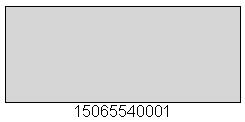 This is a barcode where the data is incorrect, shown as a
gray blob.
This is a barcode where the data is incorrect, shown as a
gray blob.
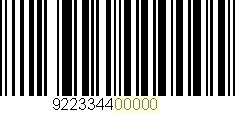 Double-clicking the barcode shows normalized barcode text
where yellow highlighted text is sourced from data.
Double-clicking the barcode shows normalized barcode text
where yellow highlighted text is sourced from data.
![]() These on-screen icons are shown at the cursor position
when Mouse Right is pressed.
These on-screen icons are shown at the cursor position
when Mouse Right is pressed.
Icons ![]() control
human-readable as (highlighted).
control
human-readable as (highlighted).
Symbology  shows the barcode symbologies via a pull-down menu. Where
data is incorrect for the symbology no barcode is drawn and a grey
rectangle draws instead. Barcodes with in-built check digits (for
example, EAN/UPC 13 where the 13th digit is a check digit) will
process either 12 digits or 13 digits (and ignore the 13th digit)
before calculation of the check digit.
shows the barcode symbologies via a pull-down menu. Where
data is incorrect for the symbology no barcode is drawn and a grey
rectangle draws instead. Barcodes with in-built check digits (for
example, EAN/UPC 13 where the 13th digit is a check digit) will
process either 12 digits or 13 digits (and ignore the 13th digit)
before calculation of the check digit.
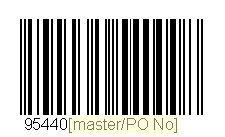 Show data source
Show data source ![]() shows the source data
as part of the barcode text in square brackets (highlighted
yellow).
shows the source data
as part of the barcode text in square brackets (highlighted
yellow).
Link ![]() and Unlink
and Unlink ![]() require the prior selection of the text component (use
the
require the prior selection of the text component (use
the  pointer),
the field is outlined in blue.
pointer),
the field is outlined in blue.
![]() Barcode text is manipulated using the Font tools. Barcode
fonts should be black, all the same font and size, and not italic.
Barcode text is manipulated using the Font tools. Barcode
fonts should be black, all the same font and size, and not italic.
Link to Data
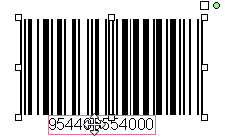 Do this with
data Source
Do this with
data Source ![]() toggled On.
toggled On.
Double-clicking the barcode shows the characters in text.
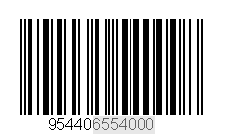 Highlight the characters that come from data.
Highlight the characters that come from data.
![]() Press Mouse Right to show on-screen icons.
Press Mouse Right to show on-screen icons.
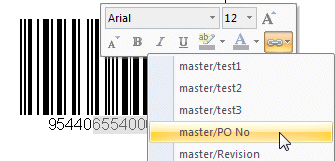 Select
Select
![]() to show the available source fields,
select the source field from the drop-down menu.
to show the available source fields,
select the source field from the drop-down menu.
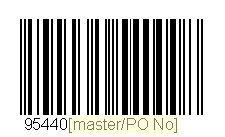 Completed barcode, showing source data field.
Completed barcode, showing source data field.
Manipulation using Graphics Tools
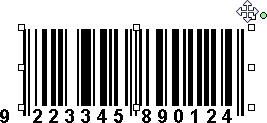 Move by clicking the mouse over the small top-right box
(changes to arrowed cursor) and moving barcode with the mouse.
Move by clicking the mouse over the small top-right box
(changes to arrowed cursor) and moving barcode with the mouse.
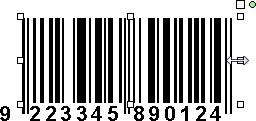 Size is pulled using the (white) size handles.
Horizontal size "jumps" between pixel multiples of the small space,
vertical moves smoothly.
Size is pulled using the (white) size handles.
Horizontal size "jumps" between pixel multiples of the small space,
vertical moves smoothly.
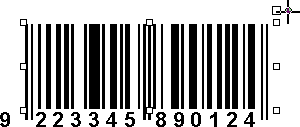 Rotate by pressing and holding mouse-left when
positioned over the green circle, the green circle disappears while
you rotate; the object is placed, rotated when mouse-left is
released.
Rotate by pressing and holding mouse-left when
positioned over the green circle, the green circle disappears while
you rotate; the object is placed, rotated when mouse-left is
released.
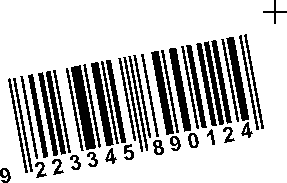 Once you start rotation, holding down Ctrl rounds
the rotation to steps of 7.5°. This allows easy selection of 90°
angles. Without Ctrl, "near misses" are possible.
Once you start rotation, holding down Ctrl rounds
the rotation to steps of 7.5°. This allows easy selection of 90°
angles. Without Ctrl, "near misses" are possible.



