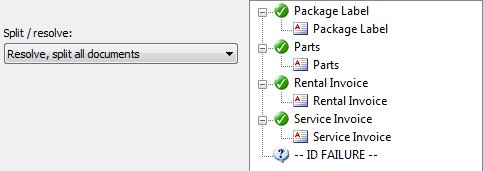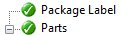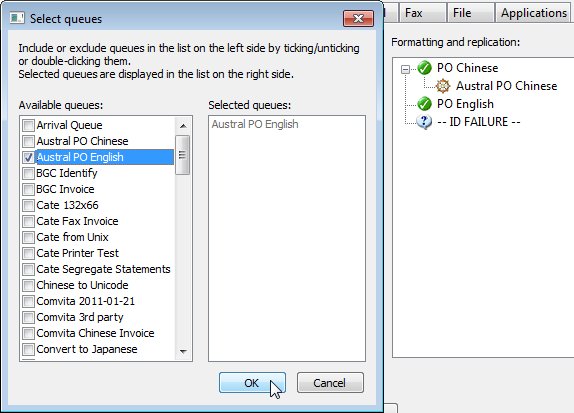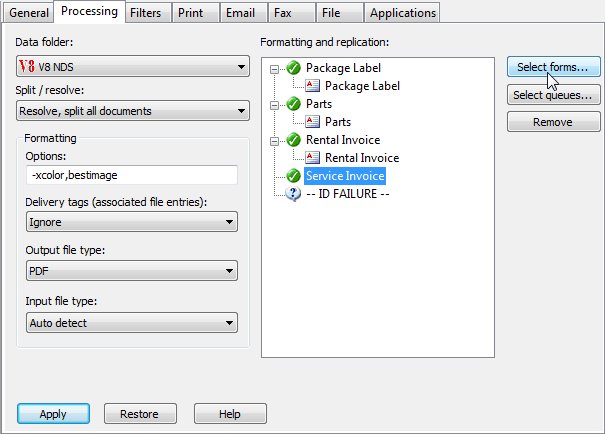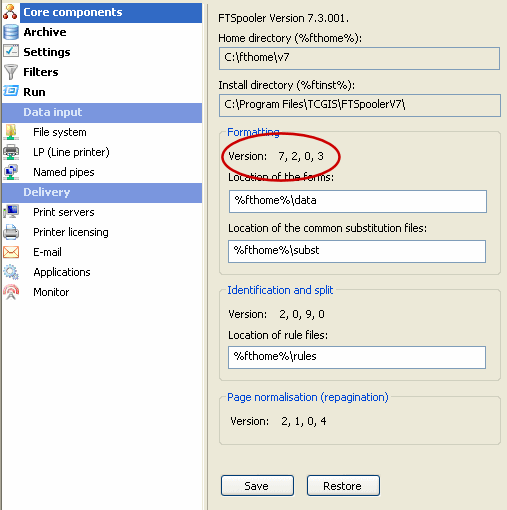Queue Properties
Select the queue to change by highlighting it. Update the queue
settings in the Properties Bar on the right side of the FormTrap
Server Window.
IMPORTANT NOTICES
PDF File sizes have HUGE variation, from 42Kb to
156 Kb to 356 Kb to 3,066 Kb for indistinguishable PDF outputs.
Please see the PDF Embed option (Options, -xpdfembed).
Image Scaling where these days low quality 72 dpi
Web images are common has huge implications for FormTrap Server
processing times, please see the FastImage / BestImage option (Options,
-xbestmage).
Processing Tab
Select the Data Folder required.
If your selection does NOT have this icon ![]() (ie has one of these V7 icons:
(ie has one of these V7 icons: ![]() ,
, ![]() or
or ![]() ) click here to go to
Version 7 Processing Tab.
) click here to go to
Version 7 Processing Tab.
What follows applies to ![]() selections only.
selections only.
Document identification is in-built, with the content of Formatting and replication dependent on the Split / resolve selection.
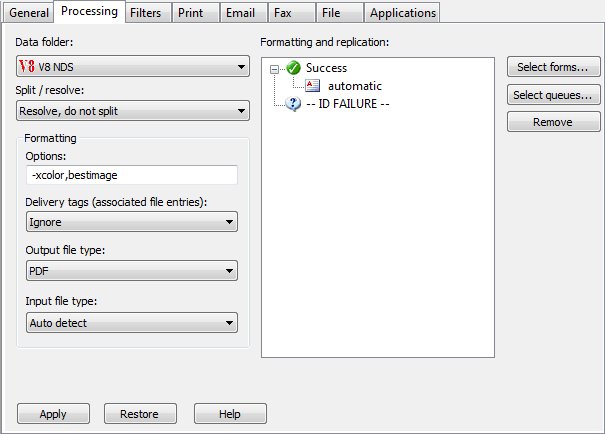
Split / resolve offers these choices:
- Already normalised xml (resolved) means the file is already FormTrap XML and is processed automatically. There is nothing to do.
The file would come from another queue where the document was formatted to XML, alternately this might be a transaction generated via QDE (Quick Data Entry module of FormTrap), see HERE.- Resolve, do not split (picture shown in the large screen shot above) produces the same result, but with the fail-safe -- ID FAILURE -- to pick up unidentified files. This might apply where standard reports were produced by the system and redirected to a generic form queue which prints unmodified. Forms that print 90, 132 and 248 characters wide by 66 lines deep are available from FormTrap Support if required.
- Resolve, split on .. selections present a screen showing all forms for that Data folder with the fail-safe -- ID FAILURE --.
This allows decisions to be taken on each form in the set, as well as any files that fail to identify.
Resolve, split on change in document type splits on each change in document type and would be used for printing where different action are required for some document types only (for example, second copy of Invoices).
Resolve, split all documents splits all documents and is required for individual delivery (such as email).To remove formatting for a document, highlight then it's form entry.
These are the form entries before and after removal.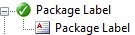
To replicate the XML file to another queue, highlight that entry then , then tick the queue names the file should redirect to.
New Forms or Deletions from the V8 Data Folder New forms in the Data Folder and form deletions will require changes to the Formatting and replication panel where is not shown (automatic updates new forms).
Click to complete missing form(s) (also remove the entire entry for deleted forms).
Options offers these choices, the selections for Color,
Image Processing and the PDF options for Embedded Fonts, Password
and Version may be important, please read these:
| Option | Description |
|
All options must be in the format -x[option].
Multiple options should be separated by a comma. |
|
| -xcolor / -xcolour | Use color commands. |
| -xnocolor / -xnocolour | Do NOT use color commands (default). |
| -xfastimage (default) -xbestimage |
Image Scaling is the most intensive
task performed by FormTrap and can be avoided by including
already-scaled images of the correct size and density. Image
scaling is required for Web images where FormTrap
offers two modes for processing:
|
| -xpdfembed | Default is No Embedded Fonts. Embeds True Type font table(s) into the PDF file, the output file qualifies as PDF/A. WARNING: File sizes increase, by 10 times and more. Use when PDF files are required as PDF/A. Use when PDFs are required to be read by GMail, Chrome, iPhone etc. The default Chrome, GMail (and other) PDF viewers may not support PDF files without embedded True Type fonts. Please first see if this issue impacts your recipients by sending an e-mail generated without this option to a GMail account and read it. If the text appears garbled then the issue still persists (see FormTrap Knowledge Base using keyword PDF unreadable for more information). There are three solutions: Solution 1, Output PDF/A: Include the option pdfembed which delivers a PDF/A format with required font glyphs embedded (ie glyphs for just the characters actually used in the PDF). Size will typically be 2Mb including for double-byte fonts. You are not restricted in any way in your choice of fonts. Solution 2, Output using Standard Fonts: Where your form has only Arial, Times New Roman and Courier New fonts in the form, pdfembed converts those fonts to Helvetica, Times Roman and Courier and removes all embedded font glyphs. This PDF file not only reads with GMail, but is small and suitable for mobile devices such as cell phones and Pad devices. Solution 3, include instructions in the Body Test to avoid Chrome viewing: This solution does NOT use pdfembed, relying on the user to remove their Chome PDF viewer and instead to use the Adobe viewer. Document what the user should do in the body text prompt of the Queues, Email tab. |
| -xpdfpassword |
Default is not secured (-xpdfpassword
and -xpdfpassword= also produce unsecured PDF files). When present, value is used as password to protect the output PDF file. value may be substituted from a Delivery tag where the the option reads -xpdfpassword=[delivery-tag-name] for direct or looked-up Delivery tag values. Example: -xpdfpassword=[DoB] where DoB is a delivery tag. |
| -xpdfversion=[0..7] | Default is Version 1.3 PDF
(-xpdfversion and pdfversion= also produce version 1.3
files). Where [0..7] is invalid, a warning is produced. The number represents the PDF file format with the range being 0 through 7 representing PDF version 1.0 to 1.7. Example: PDF version 1.5: -xpdversion=5 |
| -xstrict | Applies to Lookups and Substitutions (from Version 8.10). Produces an ERROR (Document DOES NOT get formatted) rather than a Warning if any lookup or substitution fails. |
| -xpjl | Use HP Printer Job Language before and after print job to setup printer and reset it (default). |
| -xnopjl | Do NOT use HP Printer Job Language before and after print job to setup printer and reset it. |
| |
REMAINING COMMANDS ARE FOR VERY OLD SYSTEMS AND CAN BE IGNORED |
| -xres | Use high-resolution user-defined PCL fill patterns (default). |
| -xnores | Do NOT use high-resolution user-defined PCL fill patterns. |
| -xgl2 | Use HP GL/2 for advanced PCL drawing (default). |
| -xnogl2 | Do NOT use HP GL/2 for advanced PCL drawing. |
| -xbigfont | Turns on support for sending True Type font headers to PCL printers that are larger than 32767 bytes (default). |
| -xnobigfont | Type 2 font headers (under 32Kb) are
used when sending downloaded fonts. REQUIRED for Lexmark T63x,
T64x and T65x printers and all others that do not support Type
3 font headers. Note: Default is nobigfont for version 6.3 and lower, bigfont for version 6.4 and later. |
Delivery tags
Delivery tags are produced when the document is created. Delivery tags contain document delivery information, user-specified data or FormTrap Archive column heading references.
More information on Delivery tags
Delivery tags allow each document to have different delivery, without separation of documents in the originating application.
When the Delivery Tag's value is blank or the Delivery Tag is missing, the document is delivered via the default queue properties in tabs Print, Email, Fax and File.
There are four options in the pull-down Delivery tags (Associated file entries) which apply to Delivery Recipients.
- As well as - use Delivery tag method(s) (i.e. email/ fax/ print) as well as queue property methods. Use this to deliver to the third party with an automatic copy to the default internal email address.
- Ignore - Delivery tag method(s) are ignored; Queue property methods are used. This is unusual and used for reprints or for testing.
- Overwrite (recipients of the same type) - where Delivery tag and queue properties methods are the same (e.g. both email) then Delivery tag is used. This provides direct sending of a document when the email address is present (Delivery tag), or (no Delivery tag) delivery to queue default email address. Use this to advise missing email addresses, emails to the internal address can be redirected and the email address updated into the application system or into the Lookup Table.
- Overwrite (all recipients) - Delivery tag method(s) (i.e. email/ fax/ print)are used. Only if no Delivery tag method is present are delivery method(s) specified in queue properties used. This is typically used to print where no Delivery tag Email or Fax address is present.
You may use Delivery tag print to avoid having large
numbers of queues where you have many printers. To do this, set Delivery
tags (Associated file entries): to Overwrite (recipients
of the same type) and see HERE
for Printing from a Single Queue.
Delivery tags described as "Delivery Options" (these tags: PrintDoc,
Subj, EmailTitle, EmailBody, EmailFrom,
EmailFromName, EmailFromType, MailDoc, SMTPFrom,
SMTPFromName, SMTPFromType) overwrite entirely the
equivalent set of options in the Print and Email
tabs.
Output file type
Version 8.11 introduced HTML Email. If this queue processes HTML documents, you MUST select Specify in delivery tabs to this question.
The pull-down choice list has PCL6, PostScript, PDF and Specify in delivery tabs as choices (PCL5 is dropped from Version 8).
- PDF is directly produced (no filtering step is required), carries data as data rather than pictures, is searchable and of outstanding quality.
Options allow production as PDF/A and/or as suitable for GMail. Review Options, -xpdfembed above on this page for details.- Specify in delivery tabs delays formatting until delivery is required. Any selections made in Options above are IGNORED. PDF in the Email tab, and PCL6 or PostScript in the Print tab are selected and as appropriate in other delivery tabs. This is faster and saves producing a PostScript file where Email output only is required. Filters other than for fax are seldom required in Version 8.
Input file type may be left as Auto detect.
Click the Apply button to save the changes.
Version 7 Processing Tab
Select the data file from Data folder list. If this queue
simply splits the file, select the top entry, This Queue does
not format data
Either leave Split / resolve as No rules (resolved)
if this queue processes without rules or select a Rule file from the
drop down.
For No rules (resolved):
- To select a form, click on the Select forms button (right) to open the dropdown list and select one or more forms to be used to format the input file. Click OK to finish.
- To select a queue, click on the Select queues button (right) next to the panel to select one or more queues to replicate (copy) the input file to. Be careful to not create circular dependencies i.e. Queue "A" replicates to Queue "B" that replicates to Queue "C" that passes it back to Queue "A". This will result in a loop and eventually an error.
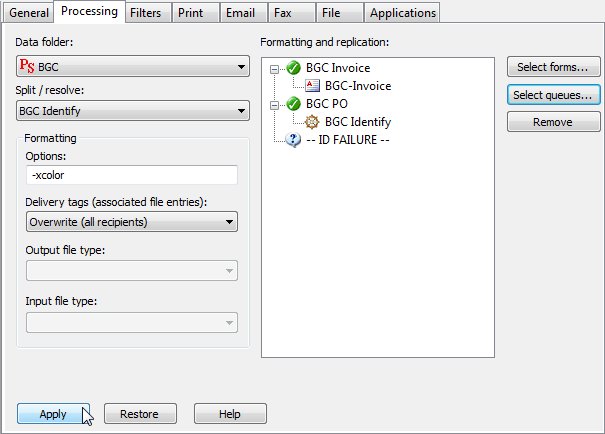
With Resolve (rule file) selected:
- Once the rule file is selected it's document entries are displayed in the Formatting and replication panel as top-level elements. The special ID FAILURE entry is used when files cannot be identified.
- For each entry in the list, you can use the Select forms, Select queues, and Remove button to both process and replicate these entries.
To add a form or queue, tick the items from Available list,
to see them in the Selected list on the right. Multiple
forms print in this order (alphabetical). Click OK.
Ticking the option Form name is embedded into the input data expects a form selection as the first line within the input data (##F#formname#) and ignores all selected form names.
More information on embedded form names
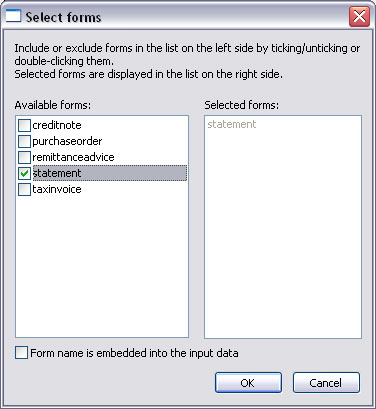
To remove a form or queue, select on the item(s) from the Formatting and replication panel, either press the Delete key, or the Remove button.
Formatting options
Formatting Options allow users to specify general formatting preferences for the forms being processed by the queue. This is typically used to overwrite the color default - xcolor or xnocolor.
Option Description All options must be in the format -x[option]. Multiple options should be separated by a comma. For example, -xnocolor,nopjl
-xcolor/ -xcolour Use color commands. -xnocolor/ -xnocolour Do NOT use color commands (default). -xfastimage
(default) /
-xbestimageImage Scaling is the most intensive task performed by FormTrap. Image scaling is required only for substitution images where FormTrap offers two modes for processing: FastImage is the default setting and scales at the same resolution as the original image, producing the output file quickly with a smaller image. This option is UNSUITABLE for low resolution images (typically 72dpi images). Please review your substitution library for low dpi images and replace them with images of 300dpi or above for preference. Consistency of images will produce consistency of output quality.
BestImage scales to 300dpi, regardless of the original image dpi. This produces good quality images slowly. This is required if you have only low resolution images in your substitution library.
-xpjl Use HP Printer Job Language before and after print job to setup printer and reset it (default). -xnopjl Do NOT use HP Printer Job Language before and after print job to setup printer and reset it.
REMAINING COMMANDS ARE FOR VERY OLD SYSTEMS AND CAN BE IGNORED -xres Use high-resolution user-defined PCL fill patterns (default). -xnores Do NOT use high-resolution user-defined PCL fill patterns. -xgl2 Use HP GL/2 for advanced PCL drawing (default). -xnogl2 Do NOT use HP GL/2 for advanced PCL drawing. -xbigfont Turns on support for sending True Type font headers to PCL printers that are larger than 32767 bytes (default). -xnobigfont Type 2 font headers (under 32Kb) are used when sending downloaded fonts. REQUIRED for Lexmark T63x, T64x and T65x printers and all others that do not support Type 3 font headers.
Note: Default is nobigfont for version 6.3 and lower, bigfont for version 6.4 and later.
Asian Fonts – Special Setting for Version 7.3.0.1 and lower version of FormTrap:
See Setup, Core components, Formatting, Version:
For Asian and any other double-byte fonts, please set all Queues, Processing tab, Options: to –s. This speeds up FormTrap by a factor of 10 or more. For additional details see Asian Fonts in the www.formtrap.com Knowledge Base. –s is another parameter in this list and should be space separated from the –x parameter.
Associated file entries
An Associated file is produced by BOTH Print Logics when the document is created. The associated file may contain information on the delivery requirements of a document, or may contain user-specified data, or may contain FormTrap Archive column heading references. Entries in the file are represented using a name=value syntax, where "name" identifies the data contained in the "value". e.g. emailto=user@domain_name.com the user@domain_name.com is identified as the value of the emailto name.
More information on Associated files
Associated file entries allow each document to have different delivery, without separation of documents in the originating application.
When the Associated file entry's value is blank or the Associated file entry is missing, the document is delivered via the default queue properties in tabs Print, Email, Fax and File.
There are four options in the pull-down Delivery tags (Associated file entries) which apply to Delivery Recipients.
- As well as - use Associated file entry method(s) (i.e. email/ fax/ print) as well as queue property methods. Use this to deliver to the third party with an automatic copy to the default internal email address.
- Ignore - Associated file entries are ignored; Queue property methods are used. This is unusual and used for reprints or for testing.
- Overwrite (recipients of the same type) - where Associated file entry and queue properties methods are the same (e.g. both email) then Associated file entry is used. This provides direct sending of a document when the email address is present (Associated file entry), or (noAssociated file entry) delivery to queue default email address. Use this to advise missing email addresses, emails to the internal address can be redirected and the email address updated into the application system or into the Lookup Table.
- Overwrite (all recipients) - Associated file entry method(s) (i.e. email/ fax/ print)are used. Only if no Associated file entry method is present are delivery method(s) specified in queue properties used. This is typically used to print where no Associated file entry Email or Fax address is present.
You may use Associated file entry Print to avoid having
large numbers of queues where you have many printers. To do this,
set Delivery tags (Associated file entries): to Overwrite
(recipients of the same type) and see HERE
for Printing from a Single Queue.
Associated file entries described as "Delivery Options" (PrintDoc,
Subj, EmailTitle, EmailBody, EmailFrom,
EmailFromName, EmailFromType, MailDoc, SMTPFrom,
SMTPFromName, SMTPFromType) overwrite entirely the
equivalent set of options in the Print and Email
tabs.
Click the Apply button to save the changes.