V7 Users
This section covers maror differences between the two version for users either converting forms or very familar with Version 7 concepts who are somewhat "lost" with Version 8.
Version 7 Project Conversion
Version 7 forms are not recognized by FTForm Plus, that's why the Version 7 forms remain supported in V8 Spooler. If V8 features are not required, just leave the build "as is". The FormTrap V8 Spooler handles Version 7 forms without any activity of any kind required by the user.
Where V8 features are required, a Project Conversion program from Version 7 to Version 8 is included. This converts objects and provides a skeleton for future work, while retaining most of the form composition.
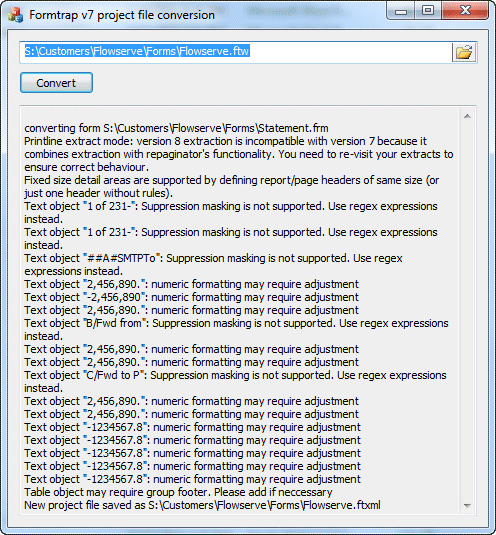
To convert V7 projects to V8 projects, run program ProjectConverter
from the program group shown below ...
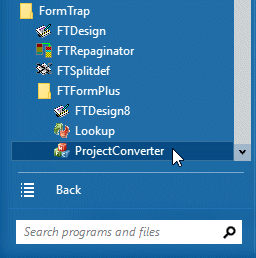 ... which displays this
screen:
... which displays this
screen:
Various warning are presented, and the forms are converted. Conditions as
below will need to be fixed:
V7 Repaginated forms should be inspected carefully. Version 8 includes
similar features to repaginator for identification and elimination of unwanted
areas. Where detail lines do NOT EVER split across pages, you can modify the
extraction to recognize (and eliminate) page 2 and subsequent page headers and
inter-page connectors (such as "Carried forward" and "Continued" literals).
Where data for one detail may span page boundaries, instead insert "redundant
record" definitions and eliminate subsequent page headers and connectors as
part of the XML definition, as you are used to in Version 7. See HERE for more information.
Note that you may need to deliberately set up a test file to determine if your
system outputs have potential splits of details across pages (or define
redundant record removal anyway, just in case).
Associated File entries do not exist in Version 8. Replace with
Delivery Tags (and take the opportunity to put in Delivery Tag preferences -
see HERE).
Rules are removed. Replace with Version 8 rules (see HERE).
Errors on the XML conversion need to be removed for dates and numbers.
XML conversion is more than just the "screen scraping" in Version 7 as it
checks format of the data (see Normalize
and Parser type).
Masking is removed. Select your form, then use the menu group Format
for Dates, Numbers and Amounts or, very occasionally, RegEx to modify output.
See HERE for dates,
numbers, amounts; and HERE
for RegEx.
Delivery Tags
Delivery tags are exact replacements for Associated File entries. They
present exactly the same information in a "name=data" format, but in
the XML Data File rather than being defined on the form and generating a
separate file.
Rules may be used with Delivery tags and Delivery tags have a "Priority"
tab that allows only the highest priority of several tags to go forward. This
allows just the one queue in FormTrap Server for most documents where Delivery
tags are identical to Associated File entries.
Formatting Input Data
The first stage of a Version 8 form is to format input to XML. This REQUIRES exact descriptions of numerics and dates. If you do not know, for example, if a field includes thousands separators, you MUST find out and insert the correct formatting. Formatting is done via the Field edit and your answers to the "Normalize" and "Parser" questions. Descriptions for each of the Normalize choices are shown when that selection is made. Fields that are negative when a leading hyphen is present are the expected format, for any others you will need to define or chose the correct negative format. See HERE for more information.
Formatting Output Data
Form Design is greatly enhanced with the addition of the ICU library allowing formatting for any "locale" which equates roughly to country. Formatting here allows you to represent to the standards of the country where the document will be viewed and to translate from one country's conventions to any other country conventions. This includes dates where input will translate from any locale and format to any other convention.
We've included time in the system date/time. If you find a requirement that is not covered, you can construct a RegEx expression to handle specialized requirements. See HERE for more information, and download a PDF showing treatments in a variety of languages for input in an English-speaking country.
Multi-Document Form Sets
Version 8 provides additional formatted documents defined as part of the
document either "fore" or "aft" of the main document. A leading document might
be a Fax Header with trailing document Terms & Conditions. See HERE for more information.
FormTrap Server may also attach other trailing documents to output via the
Delivery tags "MailDoc" which attaches a file of any type to the
Emailed output, or PrintDoc which attaches print-ready documents (.prn
of types PCL6 or PostScript or PDF if those are understood by the printer) to
the printed file. None of the attached documents include data.
V7 vs V8 Alignment Icons

|
> |  Align object
top to target (no size change) Align object
top to target (no size change) |

|
> |  Align
object bottom to target (no size change) Align
object bottom to target (no size change) |

|
> |  Align
object vertically between targets (no size change) Align
object vertically between targets (no size change) |
 Align object vertical between targets (with size change)
Align object vertical between targets (with size change) |
||

|
> |  Align
object left to target (no size change) Align
object left to target (no size change) |

|
> |  Align
object right to target (no size change) Align
object right to target (no size change) |
 |
> |  Align
object horizontally between targets (no size change) Align
object horizontally between targets (no size change) |
 Align object horizontally between targets (with size change)
Align object horizontally between targets (with size change) |
||
 Align
text (only) object horizontal alignment point (decimal, colon etc.) to
target. Align
text (only) object horizontal alignment point (decimal, colon etc.) to
target. |
Recommended: Move all of the above icons to the toolbar as these are often
used, once there order them to your preference.
This is the recommended preference: ![]()
V7 vs V8 Editing
Edit group on the main menu shows one of two sets of edit icons (left is
Data, right is Form):
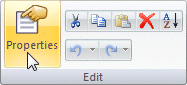
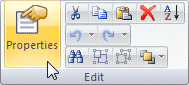
| |
||

|
> | |

|
> | |

|
> | |
| |
||

|
> | |

|
> | |
 allows text search and optional replace
allows text search and optional replace |
||

|
> | |

|
> | |
V7 vs V8 Grid

|
> |  |

|
> |  |

|
> |  |

|
> |  |
V8 Barcode
This new toolbar contains shortcuts for Barcodes.
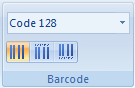
 text hidden
text hidden |
||
 text
above text
above |
||
 text beneath
text beneath |
Data
This new toolbar contains shortcuts for linked Data.

| |
||
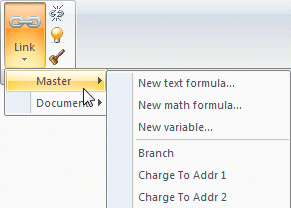 |
||
| |
||
| |
||
| |
V8 Format
The format toolbar contains many different options for formatting text and numbers. In the dropdown menu, you should choose a type for the selection.
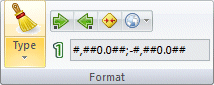
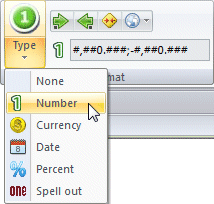 |
||
 increase number of decimal places, not available in Date and Spell
out
increase number of decimal places, not available in Date and Spell
out |
||
 decrease number of decimal places, not available in Date and Spell
out
decrease number of decimal places, not available in Date and Spell
out |
||
 remove thousand separators 1,234.56 becomes 1234.56
remove thousand separators 1,234.56 becomes 1234.56 |
||
 Locale,
standard settings for countries and regions Locale,
standard settings for countries and regions |
||
 a
display of how the text will be formatted, you can edit within this
display a
display of how the text will be formatted, you can edit within this
display |
V7 vs V8 Nudge
Nudge is now accessed through the Nudge toolbar.
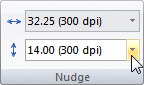
Set your own value by typing directly over the value or select from the preset options:
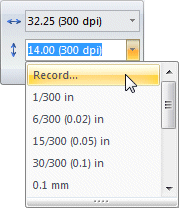
Record... is the equivalent of the V7 option Difference between selected objects. Select Record... in the horizontal or vertical dropdown menu.
The mouse pointer changes to a cross hair  .
.
When the mouse is hovered near an object cross-hair  it changes to a black circled cross-hair
it changes to a black circled cross-hair  . Select by clicking, changes to a red circled cross-hair
. Select by clicking, changes to a red circled cross-hair  .
.
Click two points, what is recorded is the difference between the two points.
(Note: you may need to move the bottom scale slider to select where
underlying object cross-hairs  are close).
are close).

V8 Select
The Select toolbar contains new options, all relating to selected objects.

 select all select all
|
||
 select
next select
next |
||
 select
previous select
previous |
||
 show
Corner Tool show
Corner Tool |
||
 show Size
Tool show Size
Tool |
||
 show
Rotation Tool show
Rotation Tool |
Shape
The Shape toolbar replaces the color tool. You can change Fill and Line color, and Width of lines.
| |
> |  |
V8 Size
Stretch alignment is provided via these alignment tools.
 Align object vertical between targets (with size change)
Align object vertical between targets (with size change) |
||
 Align object horizontally between targets (with size change)
Align object horizontally between targets (with size change) |
These icons change the size of an object:

|
> | Sets the width to two selected points (two clicks needed) |

|
> | Sets the height to two selected points (two clicks needed) |

|
> | Sets the width of two or more selected objects to the shortest object's width |

|
> | Sets the width of two or more selected objects to the longest object's width |

|
> | Sets the height of two or more selected objects to the shortest object's height |

|
> | Sets the height of two or more selected objects to the tallest object's height |
Text Formatting
These are standard text formatting options with a couple of new options. Bold indicates a selected option.
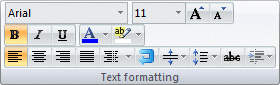
 left
text alignment left
text alignment |
||
 centered text alignment
centered text alignment |
||
 right
text alignment right
text alignment |
||
 justified text alignment
justified text alignment |
||
 decimal or other character right text alignment, pull down shows the
other characters available
decimal or other character right text alignment, pull down shows the
other characters available |
||
| |
||
| |
||
 line
height line
height |
||
| |
||
| |

