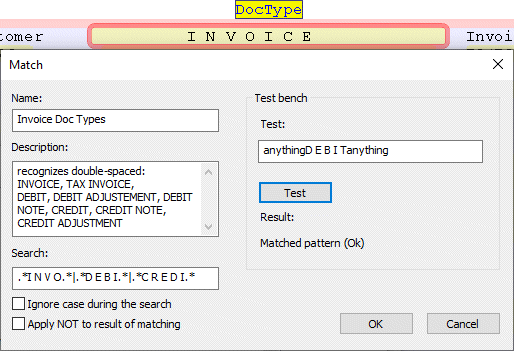Area, Field and Rule Properties
Areas contain Fields and are defined by Rules on those Fields.
This section show how to modify areas, add and modify fields within
the areas and how to set and modify rules on fields to recognize the
area.
Adding New Fields
These are the Field icons.
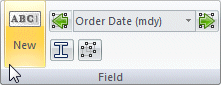
Select New field, this gives an I-Bar cursor  , press mouse and
drag over the data that forms a field, let go to define the field.
, press mouse and
drag over the data that forms a field, let go to define the field.
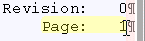
This window opens, give the field a Name.
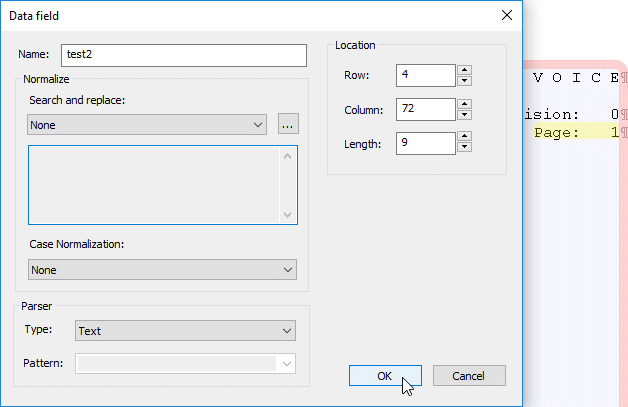
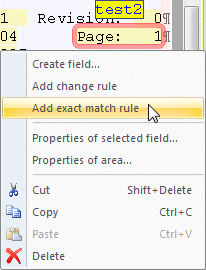
Closing the window and selecting the field shows its name (in
yellow, above the field).
Right click on the field, and select as shown to make this a "Rule".
This rule requires an "Exact match" with the highlighted field. All
Rules within an area must be true to recognize an area. Rule fields
are shown in Green rather than yellow.
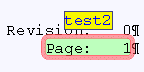
You can "lock into" field generation by pressing the I-Bar icon ![]() which
allows continual generation of new fields until turned off.
which
allows continual generation of new fields until turned off.
Selecting Area, Field or Rule for Edit
![]()
Modify areas properties, Fields and Rules via Edit,
Properties icon  with a field or area selected ....
with a field or area selected ....
![]()
... or by selecting a field or rule and the ![]() icon from the Document window ...
icon from the Document window ...
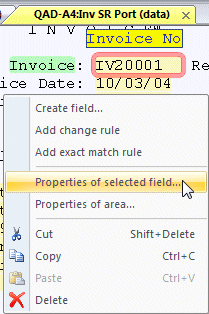
... or by pressing Mouse Right from the (data) screen ...
... which opens an options list.
Properties of selected field ... is greyed unless exactly one
field is selected.
Press HERE
to see how to modify an individual field.
... or HERE
to see how to modify an individual rule.
Area Properties
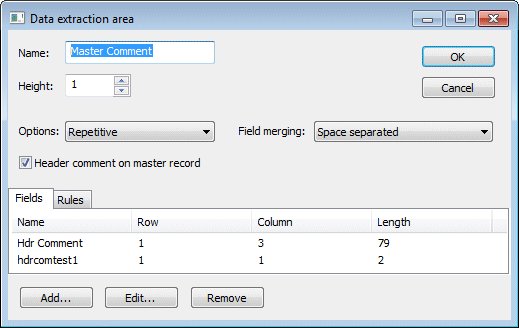 This is the Area properties window.
This is the Area properties window.
You can add a new field, edit or remove a field from this list.
- Name (of the area) may be changed - except the master area.
- Height is the number of lines included in this area.
- Options apply to areas - except the master area.
- Header comment on master record is a tick box that defines this as a master comment. We had to include this for files where Master Comments and Product Comments cannot be separated.
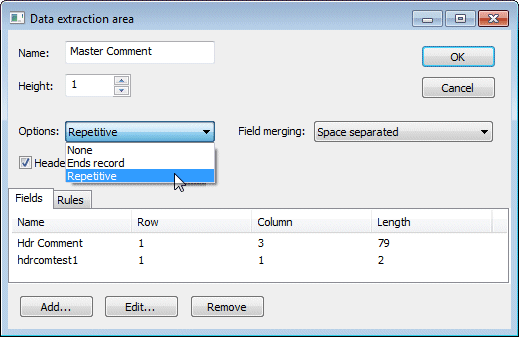
This is the Options pull-down.
Ends record means this field finalizes a record. Use this for
the last line of multi-area records (product description KICKPLATE
in these examples):
- No optional lines.
-

- Four optional lines.
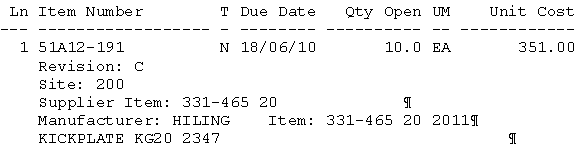
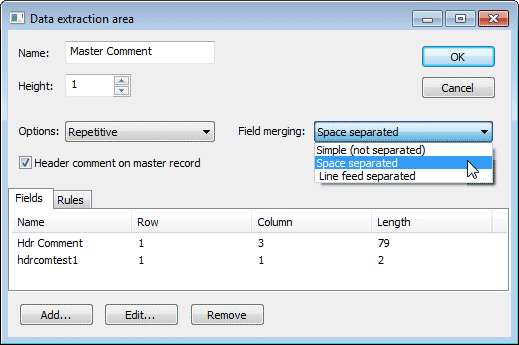
Repetitive concatenates adjacent lines in input into one
field, and opens Field Merging with these choices for the
inter-line spacing in the merged field:
Field tab of Area Properties
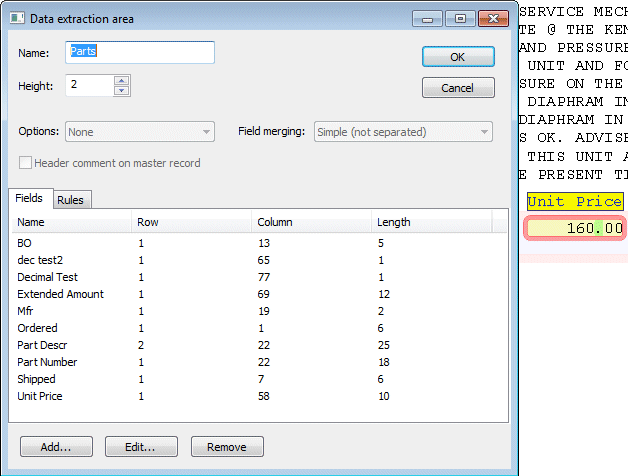
The Field tab of the Area windows shows fields. Add, Edit or
Remove buttons are available, Edit modifies the selected
field.
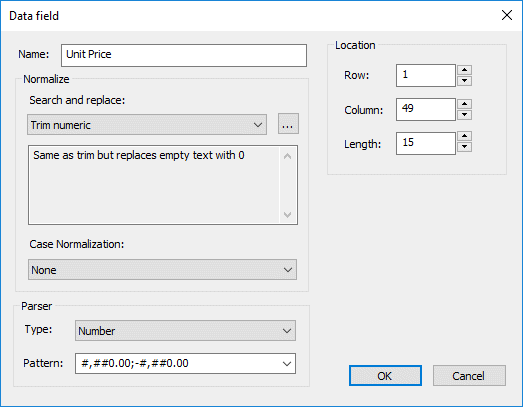
Field properties are entered or edited through this window.
Normalize is the named RegEx used to reformat input data to
the XML field. Predefined expressions are provided in the Search
and replace pull-down (and you can include your own
expressions).
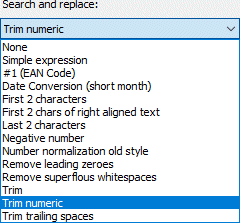
Data is normalized in the output XML file. The common normalizations
are:
Remove leading zeroes - used for records mode raw data - removes leading spaces and zeroes - retains one zero if the field is all zero.
Remove superflous white space - used to remove leading, trailing and internal multiple spaces (leaving one internal space).
Trim numeric - used to trim spaces from numerics, including substitution of 0 if the field is empty.
Trim - trims leading and trailing spaces from the data - use for text data to avoid doing this at form design time. This is required for fields used as substitutions.
Comments
on RegEx
Additional RegEx Expressions
Note: FormTrap does NOT support RegEx under the Support and Upgrades contract, help with or generation of custom RegEx expression is chargeable. New expressions may be added from time to time by FormTrap.
A list of RegEx expressions (updated from time to time by FormTrap) can be viewed here.
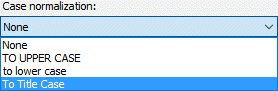
Case Normalization modifies fields as shown:
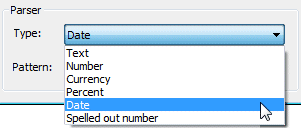
Parser, Type defines data content and defaults to
Text. Number, Currency, Percent and Date recognize data and require
Pattern. Pattern defines what the data parser looks for.
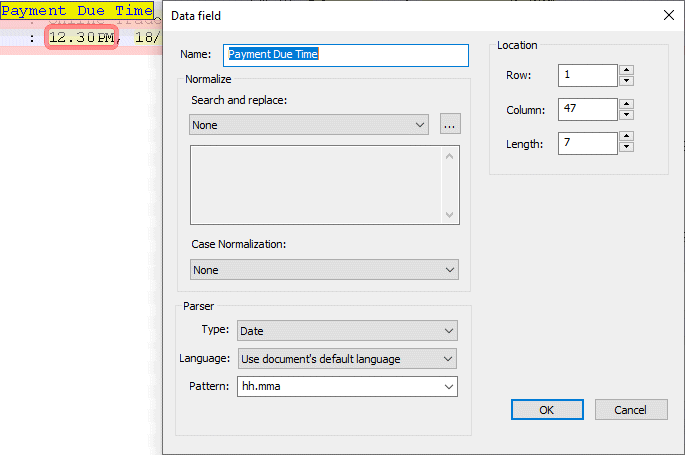
For Date, select from the pull-down or enter your own
pattern to define how the input date (or time) is formatted, these
are to Microsoft standards.
Other characters (for example, slashes) are checked on input and
output, so must be correct.
d one or two digit day dd two digit day M one or two digit month MM two digit month MMM Month three character literal in Locale notation, case does not matter - eg Jun MMMM Full month literal in Locale notation, case does not matter - eg June yy Two digit year yyyy four digit year
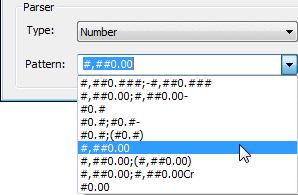
Number Pattern may be chosen or a new pattern entered.
Standard representation is a leading number, or leading minus
character plus number where negative. This requires just the left
entry in the list.
Any other representation requires either selection of Normalize,
Negative number or you must use an entry with BOTH
left-positive and right-negative, semi-colon separated (as shown) in
this list. Embedded thousand separators must be shown if the number
comes in that way.
Position for the sign must be correct in respect of spaces before
the sign (trailing sign) or after the sign (leading sign).
The last pattern used for this form is suggested next time as most
files are consistent in their data representation.
Rule tab of Area Properties
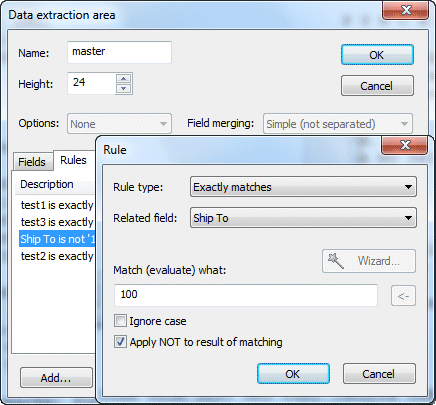
Rules tab within Rules and other area properties
provides Add, Edit, and Remove rules. Add and Edit open the Rule
window.
Rule type: has several alternatives:
Rule type: Exactly matches is the most
common selection and is included as a choice when mouse right is
clicked on a single field.
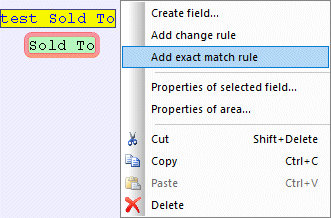
- Related field opens a pull-down showing sorted field names, chose the one to test.
- Match (evaluate) what shows the comparison value. This MAY NOT be an expression (use Rule type: Matches regex expression if an expression is required).
- Ignore case ticked does a comparison ignoring capital letters, ie HELLO, Hello and hello all compare as equals.
- Apply NOT to result of matching ticked is a "not equal" comparison.
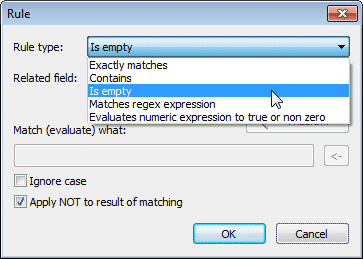
Rule type: Contains is similar to Exactly matches but does
the comparison anywhere in the field. Match (evaluate) what
shows the comparison value. An expression MAY NOT be entered (use Rule
type: Matches regex expression if an expression is required).
Rule type: Is empty tests for the absence of data (line
feeds, etc. are ignored).
Rule type: Matches regex expression provides a Wizard to
select or key in the RegEx expression.
Rule type: Evaluates numeric expression to true or non zero
allows entry of a muParser expression.
From Version 8-20 for Rule type: Exactly matches, you may
leave Match (evaluate) what "empty" to indicate the field is
beyond the end of the line, allowing the length of the line to be
tested. Ticking Apply NOT to result of matching indicates
the field is included before the line end.
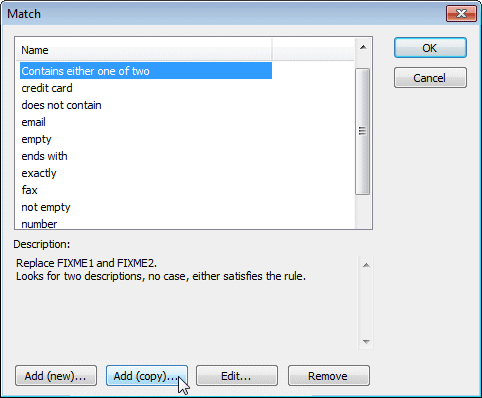
Rule type: Matches regex expression, press the Wizard
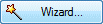 button.
button.
The Match pull down shows rule expressions. Normally you
will want to modify something like Contains either one of two
to match what you require (this expression is common for different
document names of the same format). You would normally choose Add
(copy) ... to modify and create a new expression.
Below shows the "after" of generating a new RegEx expression from
the list via Add (copy)... that identifies different types
of Invoice documents from their titles.