Adding and Changing a Document
There are two ways to add a new document to a project. Below shows
how to the use the New Document approach. If you have a form that is
close, instead we suggest copying and pasting that form.
Instructions for Copy and Paste Document are HERE.
Adding via the Document Toolbar
This is the Document Toolbar on the top left of the FTForm window.
Press New to open a new document and supply the required
information in the Document window:
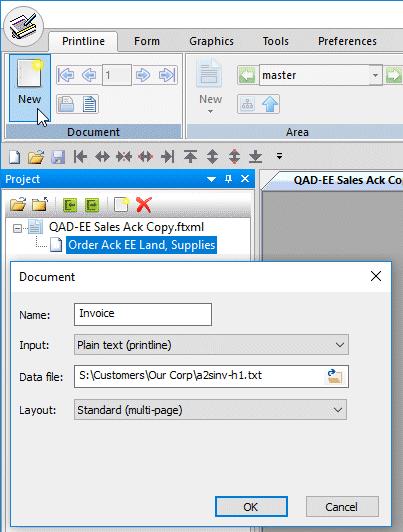
- Name is what you want to call this document.
- Input is selected from the pull-down, one of:
- Plain text (printline) where a text
file is input
- XML where the input file is an XML file
- QDE - quick data entry where input is keyed
- Data file is the file loaded to define XML output. No file is required for QDE.
- Note: When defining XML from text, you should have at least two pages in the source file to see differences between pages and inter-page lines (such as "continued"). If the document has multiple types of detail line, you MUST select a file with all types present or use multiple files to define and test with all of the data conditions. Incomplete data is the MOST COMMON source of error for FormTrap forms.
- Layout choose one of the options in the pull-down menu:
-
- Full - multiple forms, eg. Invoice Fax Header, Invoice, Terms and Conditions (see HERE) and Warranty Registration.
- Standard (multi-page) - different page formats within the same document, using Report Header and Page Headers
- Simple (one-page) - single page layout
- Base page only - no repetitive data (Master layout only).
On completion, load the Source file - this icon ![]() from the Document (left-hand) group.
from the Document (left-hand) group.
QDE instead presents the field names screen for master (see Quick Data Entry Manual at top right of
this page).
Document Properties
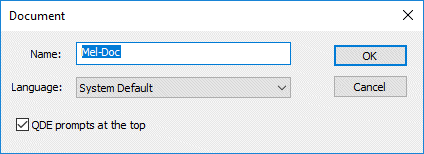
Select Properties for a Document to open this Window, where
for QDE documents, the tick box changes the position of the field
prompt (and is greyed for other types).
Prompts are (unticked) left of or (ticked) above the data entry area.
Other Language Files (not your Locale) for Text and XML Input Files (not QDE)
FormTrap operates entirely using UTF-8 encoded files. For English, no translation is required if all characters are Hex 7F and below (no foreign language, currency symbols such as the Euro or Pound, no special punctuation). For all other input files, you MUST use a filter that converts incoming files into UFT-8. Files from Windows and Linux are generally in your location's Windows Locale code.
If you are designing forms for another language, go to (top menu) Preferences,
Set Options  icon and untick Fast loading of printline files ... (shown
below ticked).
icon and untick Fast loading of printline files ... (shown
below ticked).
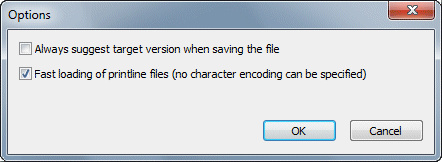
Unticked modifies the Load source file ![]() icon to show the Load input file window with Code
Page prompt where you select what code page conversion is
required (this prompt is otherwise omitted).
icon to show the Load input file window with Code
Page prompt where you select what code page conversion is
required (this prompt is otherwise omitted).
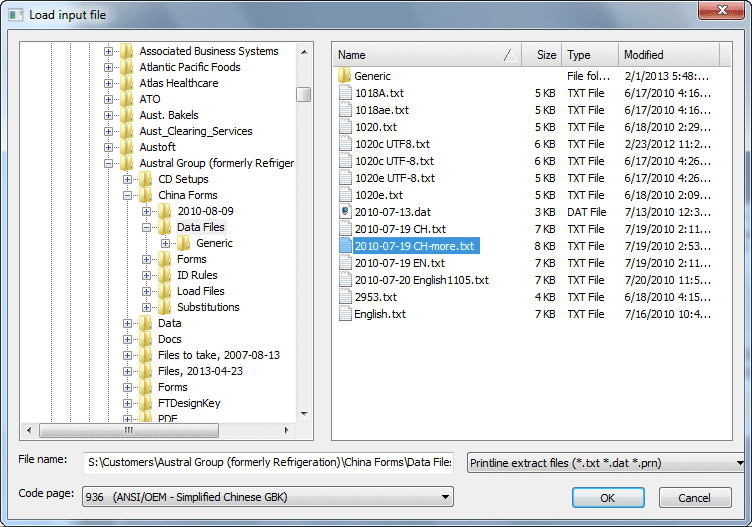
Western filter (code 1252) is used for European languages.
Notes for a Document
When a form is close to completion, include Notes for this document
by pressing the Comments ![]() button in the Document area. This is essential for the next person
who may want to modify this document when you are long gone, or even
just to trigger your own memory of an unusual solution in this
document.
button in the Document area. This is essential for the next person
who may want to modify this document when you are long gone, or even
just to trigger your own memory of an unusual solution in this
document.
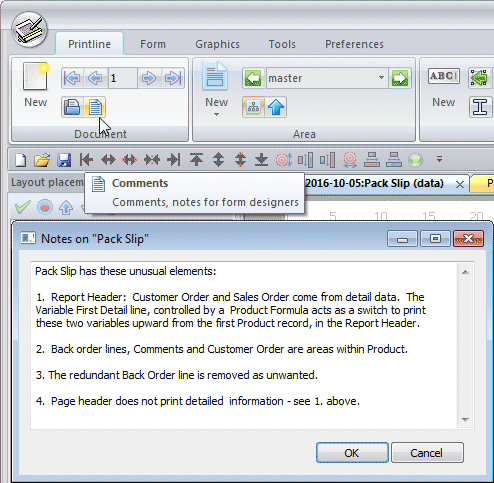
The resulting screen allows Notes to be entered, including generation changes and rules where complex and unusual practices are included. After opening old documents for maintenance, look here first for hints and history.
Copy and Paste to generate a new Document
Copy and Paste offers a quick way to duplicate an existing document as your starting point. Copy and Paste retains constants, retains same-named data, retains formatting on data and the basic framework is retained. You will need to define new fields, remove redundant fields and move items around.
The same steps apply when moving a form to another project. This example replicates an existing document in the same project.
- Go to the Project view and select the copy-from document.
- Press Edit, Copy
 and Paste
and Paste  to create
the duplicate.
to create
the duplicate.
This shows the four steps, with document named per the original with (1) suffix.
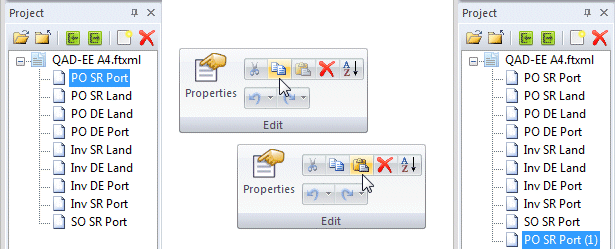
- Edit, Properties and rename the document just pasted.
-
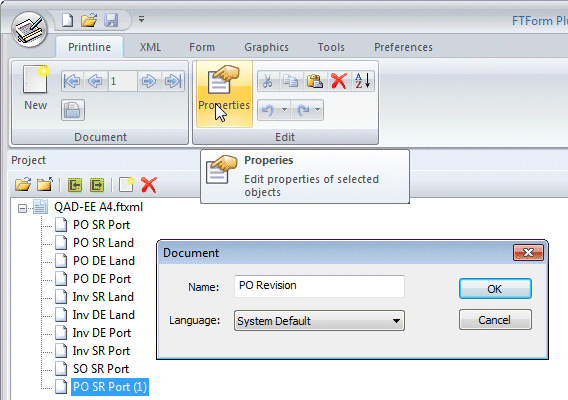
Evaluation Order
Incoming data files may contain any of the documents in this
project, including files of mixed documents. Each document in the
incoming file is evaluated for a matching Master record, in order.
This sections shows how to re-order document evaluation. This is
done from the Project view.
To change evaluation order of documents, first select the Project
view ![]() ,
then one of the documents (Overdue letter in the screen
shot), then the Evaluation icon
,
then one of the documents (Overdue letter in the screen
shot), then the Evaluation icon ![]() in the Edit panel. This opens the Document evaluation
order Window.
in the Edit panel. This opens the Document evaluation
order Window.
You can now use the right-side buttons to modify document evaluation
order.
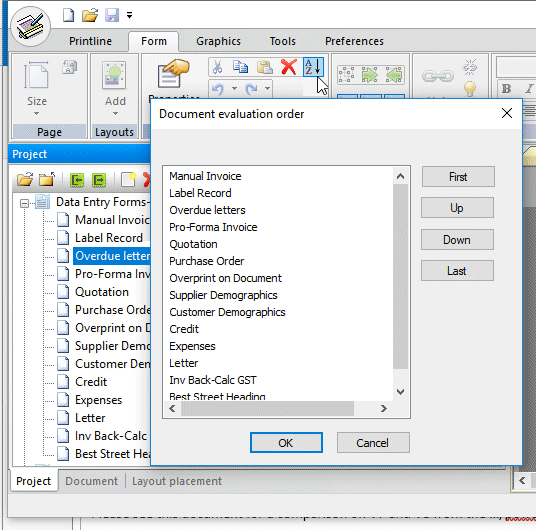
Documents with exact match rules should be toward the top of the list, with documents with less rigid rules toward the bottom.
You MUST test documents against this project to ensure you do not
get documents miss-identified.



