Overview of Quick Data Entry
Quick Data Entry (QDE) documents (from Version 8.7, optional
component) define a QDE data collection form and automatically generate a PC
QDE session, run within FTForm Plus so you can test. Multiple QDEs may be run
anywhere on your network or on other PCs. Each QDE results in a FormTrap XML
file. The FormTrap XML file may be submitted to FormTrap Server to produce the
form or may independently produce a PDF of the form.
The XML file is also available for main system updates, the intention is to
supply completely validated keyed data.
QDEs load what FTForm Plus produces which includes:
- Record Name and Field Name prompts
- Field help texts (verbose instructions) when shown the pointer is "hovered" over the data entry area
- Choice lists from either embedded tables or from external text files
- Repeated and Single Detail Records with their Branching logic, Validation Criteria and Arithmetic to Total and Calculate
QDEs are available on PC. QDEs submit back to the FormTrap Server, delivering
the formatted form(s) as PDFs in seconds, and / or the XML file to simple
user-written applications that update the main DB.
Use of QDEs without FormTrap Server is possible using Adobe to view,
deliver to Print or Email and to save the PDF files. Used in this way, QDEs
are a cheap and effective tool which is absolutely ideal for micro and small
businesses (for example, a one-man computer-illiterate business for
invoicing).
For large businesses, QDEs are useful for casual forms (payroll, expenses and
the myriad of other internal purposes), can be used for manual invoicing or
credits and is invaluable for customer service and credit control letters of
all types. This facility provides a rugged, extremely quick and expansive
replacement for Word Processing where documents are standard with known
variations or easily obtained by lookup. Essentially all of the organization's
forms are available instantly, are data, hence can be archived automatically,
are computer printed as PDFs (also available for long-term archive) and this
stops, for ever, invention of casual paper forms throughout the organization.
Terms Used
QDE is the data entry session for one form. The session produces an XML file containing Records.
Records are of two types:
Master record (one per QDE) defines data that appears once only such as document number, other party information, activity dates and totals.
Detail records (which you name, example Child or Value, no Qty) define other information in the document and are optional.
Records normally contain just one Area (with additional available when required).
Areas contain fields of keyed data. Few QDEs require additional areas, and all records automatically generate a same-named area. Areas for a master are normally mutually exclusive data such as Payment Methods for Check (cheque) and Credit Card where just one set of prompts collects data.
Areas comprise Fields and Branching Rules.
Fields are data responses. Each field has an optional Prompt seen by the User (otherwise Prompt is the field name). Data may be keyed, selected from a list or a tick box ticked.
Branching rules are tests on previously-answered fields that when true, branch to other areas or to records.
Areas in the Master (and other) Records
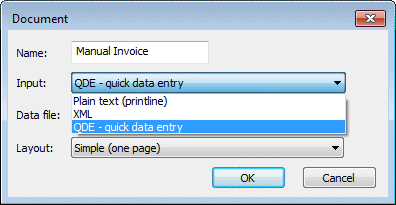
Selecting Input: QDE - quick data entry when creating a new
document (as shown) creates the master record, and opens the data screen. All
QDEs have a master record.
Only if additional areas are required is the New Area  button (of the Records area) required, presenting the Area
dialogue box.
button (of the Records area) required, presenting the Area
dialogue box.

A typical requirement for additional areas is where information is collected,
but only sometimes. For a master record, this might be Pre-Payment details or
mutually exclusive Payment types like Credit Card and Check (Cheque) details.
Name: is the Area Name.
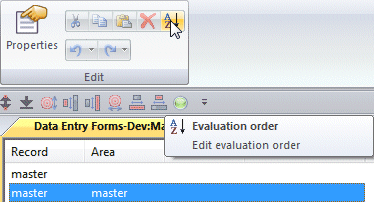
Areas appear in the sequence of definition in the list.
The Evaluation order ![]() button changes the order of areas during QDE (otherwise
they remain in order of definition), presenting this dialogue box.
button changes the order of areas during QDE (otherwise
they remain in order of definition), presenting this dialogue box.
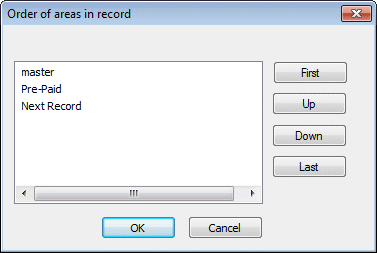
Buttons are self-explanatory.
Fields within an Area
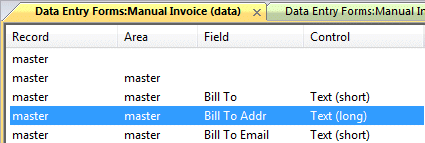
The New Fields ![]() button adds a new field to the "current" area. The current area (where this
field is generated) is taken from the highlighted line in the list.
button adds a new field to the "current" area. The current area (where this
field is generated) is taken from the highlighted line in the list.
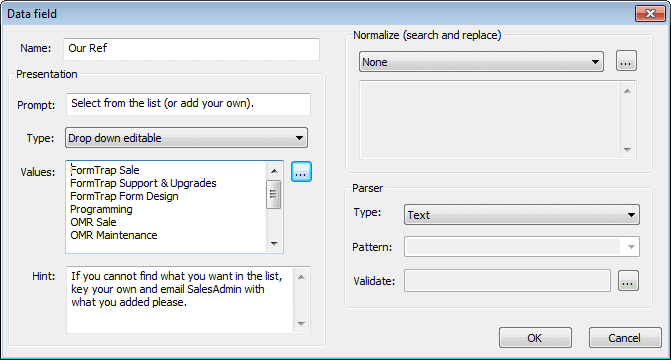
Name: is the XML file field name.
The Presentation area is used to describe data collection attributes:
- Prompt: is what appears on the QDE screen as field prompt. Leave this blank to use Name, overwrite if the data entry screen requires a different prompt.
- Type: is a pull-down list, select one of the entries in the pull-down:
- Text (short) is a single, non word-wrapped field.
- Text (long) is a word-wrapped field, may include new lines (enter key), generally comments or a paragraph.
- Drop down list provides choices in a drop-down, and invokes Values, which are inclusive (one must be chosen).
- Drop down editable also provides choices in a drop-down, and invokes Values, which you can choose from or can key an alternate value.
- List provides a fixed choice list, with slider bar if required, and invokes Values which are inclusive (you must chose one). Values are from an External file.
- Check box provides a tickable box next to the Prompt
(Yes when ticked).
- Values: allows entry of drop down or list values:
- You may enter values, one per line, OR ...
- press the more button
 to create new, view or select established lists (and
see the later section Value Lists HERE
for details), OR ...
to create new, view or select established lists (and
see the later section Value Lists HERE
for details), OR ... - you may leave the table empty, in which case the
values that are are held in External value files apply (and see HERE for details).
External value files combine readily with Lookup Entries and provide a fast, effective way to select "short cut" entries that expand using Lookup Entries. This allows quick and simple additions to company demographics (new companies), letter paragraphs, colors, sizes etc., without requiring form changes. This example shows letter paragraph selection from an External Value File, the Lookup table entry and the formatted paragraph (all applied without changing the form in any way).
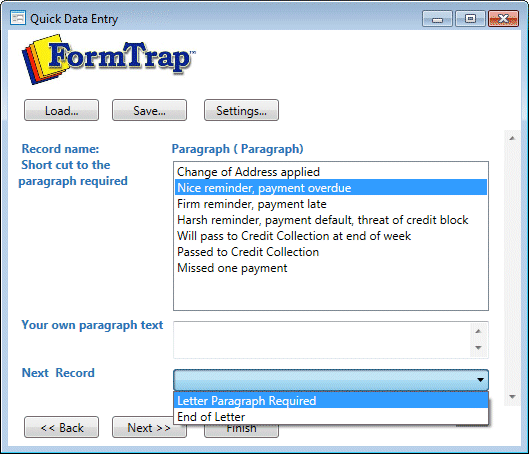
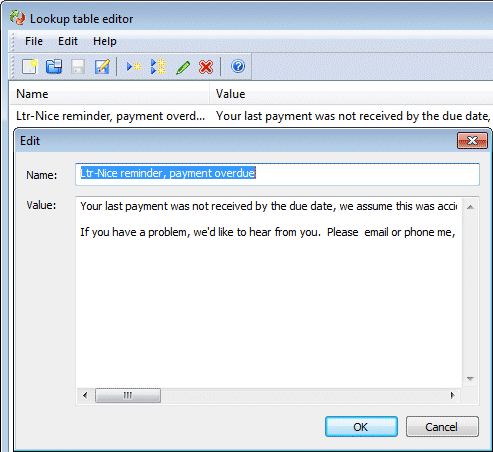

- Hint: allows keying of a longer "help" type text for this field.
Hint "hovers" over the each QDE field.
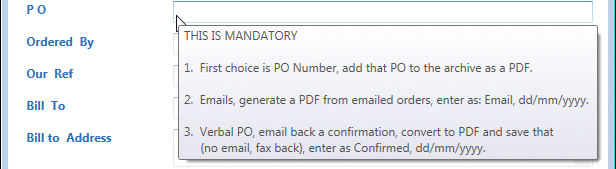
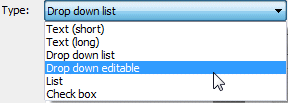
Normalize allows RegEx action on this field after keying and is this
is good housekeeping for numbers and amounts. Select trim numeric
(which substitutes zero if the field is left empty).
Parser: is recommended for dates, define the Pattern as M-dd-yyyy
(USA) or dd-MM-yyyy (UK) or yyyy-MM-dd (Europe).
Parser, Numeric is recommended for quantities and values, define Pattern:
as the English-style #0.# or substitute #0,# for European
forms. We recommend a RegEx to allow only digits and decimal.
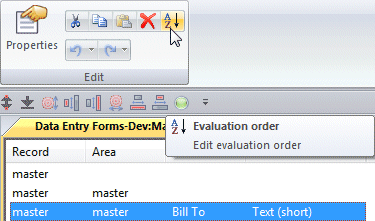
Fields appear alphabetically in the Area:Fields list.
The Evaluation order ![]() button changes the order of QDE fields (otherwise they
remain in order of definition), presenting this dialogue box:
button changes the order of QDE fields (otherwise they
remain in order of definition), presenting this dialogue box:
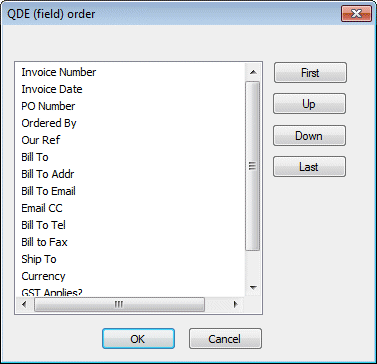
Buttons are self-explanatory.
Defining Detail Records
The master record is present for all QDE forms, with any number of
"detail" type records additional. These may occur in any order and branching
logic controls how and where records are generated. Some records may repeat
(example: delivery(s) for a product), records may repeat based on a previous
answer (example: child records repeated "Number of Children" times) and the
structure is open and defined by the user.
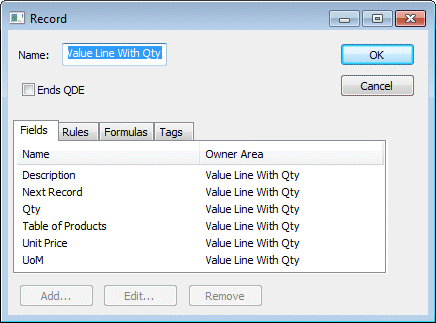
The New Record ![]() button adds a new record to the form.
button adds a new record to the form.
Name: is the record name. This is shown in QDE, make it meaningful.
Ends QDE when ticked ends QDE at this record.
Fields, Rules, Formula and Delivery Tags are added at screen bottom by
selecting one of the tabs and pressing Add ... .
We suggest defining branching rules after all records and fields are completed, and note you can use Copy and Paste.
If you have multiple optional records, hence an unpredictable end point to QDE, please also define an End of Document record with no fields with Ends QDE ticked.
Records appear in order of definition in the Records:Fields list (as
Record without /FieldName).
Modify the order of records via QDE Evaluation Order ![]() button when a record is highlighted, buttons are
self-explanatory.
button when a record is highlighted, buttons are
self-explanatory.
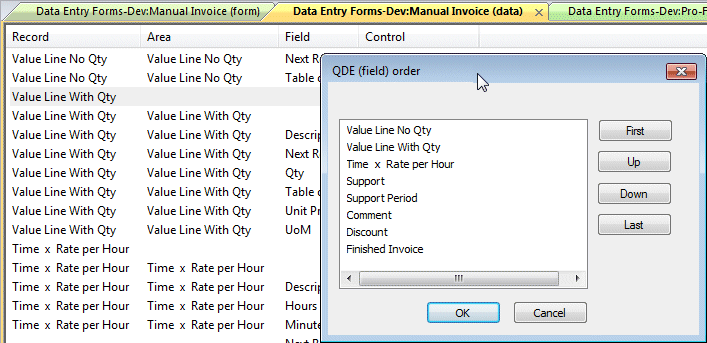
Branching Logic (Detail Record Selection)
Branching allows logic flow to areas within the current record or to other detail records. Examples:
- To "one-or-the-other" areas within Master for Check (Cheque)or Credit Card payment data.
- To "sometimes present" areas within Master like Pre-Payment.
- To records for an invoice (per the example file) where a selection from value lines (with qantity and without), comments, maintenance with separate support period record and an optional discount record - in any order, except discount is after values.
In QDE, the program pauses at the end of the area until  is pressed. Branching rules are then evaluated, in order. The
first "true" rule branches as defined. As most branches are the result of
choices, the first step is normally (but not always) to define the field
values that are used for branch rules.
is pressed. Branching rules are then evaluated, in order. The
first "true" rule branches as defined. As most branches are the result of
choices, the first step is normally (but not always) to define the field
values that are used for branch rules.
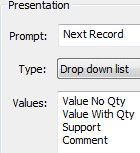 To set up Record Branching:
To set up Record Branching:
- Create a field (Name: or Prompt: as Next record. This is a Drop down list of "where to go next" selections.
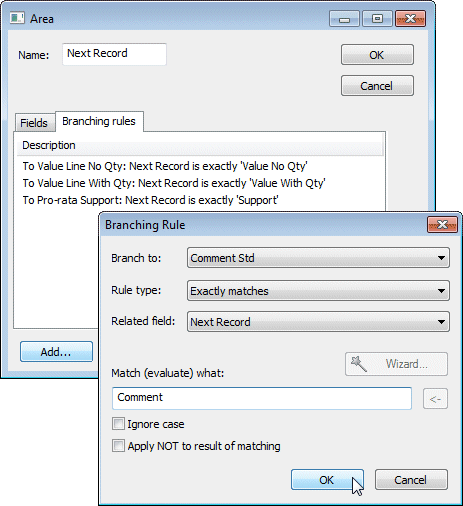
- Select Rules tab and Add one rule for each drop down choice:
- Branch to: is a list of record types / areas, select the required one.
- Rule type: is also a drop down, Exactly matches is the normal type.
- Related field: is the field above (which presents the drop down of QDE record types).
- Match (what): is the value that invokes the Branch to record.
One rule per entry in the drop down list is required. What is shown here are
rules for Master, where three of the record types are omitted. Why?
- Discount comes after value-carrying records, so is never selected from Master
- Support Period must by definition come after a value-carrying record.
- Ends Invoice cannot come directly after Master - there would be no details.
Set up other records using Copy ![]() and Paste
and Paste ![]() to copy
the Next Record field into all records that require it, and then copy
the related Rule entries. You will need the additional End of
Document record included in the drop down list of record types and an
additional branch rule to it to allow end of document from any detail.
to copy
the Next Record field into all records that require it, and then copy
the related Rule entries. You will need the additional End of
Document record included in the drop down list of record types and an
additional branch rule to it to allow end of document from any detail.
Totals and Extensions
Formula and Variables are useful in QDE forms, particularly documents such as
Manual Invoices where tedious and error-prone arithmetic may be defined and
tested, then fully automated.
This is typical arithmetic for an Invoice in a country with VAT or GST tax,
defined as variables in the master record:
- Line Value as rounded Qty x Unit
price
Line Value as rounded sum of Hours x Rate per Hour plus Minutes/60 x Rate per Hour
Running Total
Invoice Lines Total
Invoice Discount as rounded Discount Percentage x Amount Discounted
Invoice Additional Charges
VAT or GST
Invoice Total
Press HERE for
information on Variables ...
... or HERE for information
on Formula.
Delivery Tags are covered HERE
(typically the email address for delivery of the finished document).
Value Lists
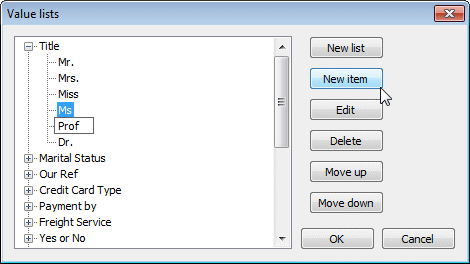 Value lists show when the More
Value lists show when the More ![]() button following Values: is pressed. Lists are
reusable and are stored separately. Unlike External Value Files (see below),
subsequent changes to Items do NOT update into a form.
button following Values: is pressed. Lists are
reusable and are stored separately. Unlike External Value Files (see below),
subsequent changes to Items do NOT update into a form.
Items in the selected list are transferred into Values, and the list
ignored thereafter. To update Values with the current items in a list, the
list must be re-selected or the equivelent items updated directly in Values.
Buttons are self-explanatory. New items position after the highlighted entry.
We recommend the most commonly used items head the list.
In the diagram Ms was highlighted, hence Prof. is placed after
Ms. When OK is pressed, the items in the list are transferred to Values.
External Value Files
The ability to reference simple text (.txt) files provides correct
data. Exporting files from the main DB and naming them so QDE accesses them
provides equivalent validation facilities to the main DB, but from anywhere,
whether connected or remote. We recommend using these for products, customers,
suppliers and any other data required for validation.
Currently the entire file needs to be loaded to each PC/Tablet using the
system, however we plan to provide an update facility, once sufficient users
request the function. Update would then be very quick and effective as only
changes would be transmitted.
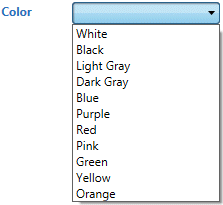
Values: when left "empty" reference external files for the value
choices shown in Data Entry. In the example, color choices are shown. External
Value Files provide the means to modify choices without having to
re-build the form. Provided the User replaces old with updated files (or
references a single network location), then values can be modified at any
time.
Two different files are maintained, and are checked in this order:
- DocName-FieldName.txt is a file specific to the current Document
(DocName) and Field (FieldName).
Document and Field when used in this context must obey the Windows conventions for content, hence must not include characters that are significant for file names.
Use DocName-FieldName.txt files where the choices are specific to this form. - FieldName.txt files are checked next. Use these for choices shared over many forms.
The above files are simple text (.txt) files and may be constructed with any
text editor, provided they are saved in UTF-8 (NotePad, Encoding: UTF-8).
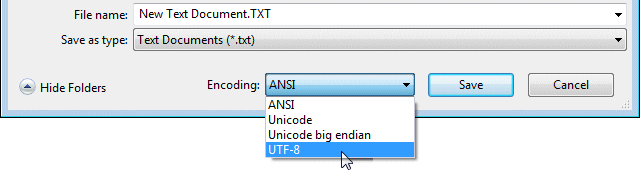
Using Copy and Paste
QDEs have a number of opportunities to use Copy and Paste to speed up form design. This sections show how to copy and paste the various components.
- Whole Document copy and paste is done from the (bottom left)
Project
 view with Data
view with Data  selected.
selected.
Select Document, Copy and Paste
and Paste  and the
new document appears with qualified name (which should be changed via Properties).
and the
new document appears with qualified name (which should be changed via Properties).
- Record copy and paste is done from the (bottom left) Document (full
 , partial
, partial
 ) view with
Data
) view with
Data  selected.
Select Record from the left-hand list, Copy
selected.
Select Record from the left-hand list, Copy  .
.
Select the receiving Document's Data . Select Master (in the Data screen) and Paste
. Select Master (in the Data screen) and Paste  to paste that record.
to paste that record.
- Area copy and paste is done from the (bottom left) Document (full
 , partial
, partial  ) view with Data
) view with Data
 selected. Select
Area from the left-hand list, Copy
selected. Select
Area from the left-hand list, Copy  .
.
Select the receiving Document's Record (in the Data screen) and Paste
(in the Data screen) and Paste  to paste that area to the selected record.
to paste that area to the selected record.
- Field copy and paste is done from the (bottom left) Document (full
 , partial
, partial
 ) view with
Data
) view with
Data  selected.
selected.
To Copy, select Field from the Data screen and Copy
screen and Copy  .
.
To Paste, select the receiving Document from the (bottom left) Project view.
view.
Select the (bottom left) Document (full , partial
, partial  )
view.
)
view.
Select the record area from the Data view and Paste
view and Paste  .
.
- Layout objects may be copied and pasted. If you have a group of
object, we suggest grouping them prior to Copy.
New position is at the same distances from the new record boundaries as distance was from the old record boundaries. You may need to align to bring them to view.
to bring them to view.



