Navigating Areas and Coordinating them with Source File View
The XML generation screen is where Area layouts are generated. The
template file is shown and is only there to view data. Many template
files may be used, particularly where different documents share a
layout (Debit and Credit Invoices for example).
Where you use multiple files as templates, you will often need to
re-align an area definition to the template area it represents.
Select and Align an Area
Select areas from the Area pull-down.
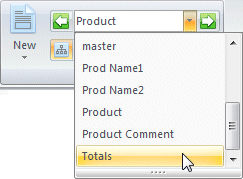
Area toolbar contains other tools.
- This tool
 moves the current area definition to the top of
the current page (definition, not the data). You can then use the
mouse to shift the area definition down over the data (this allows
an area defined on Page 2 with one template file to move back to
Page 1 with a smaller template file).
moves the current area definition to the top of
the current page (definition, not the data). You can then use the
mouse to shift the area definition down over the data (this allows
an area defined on Page 2 with one template file to move back to
Page 1 with a smaller template file). - To toggle between one and all areas, use this
tool
 , "On" shows just one area ("Off" shows all
areas).
, "On" shows just one area ("Off" shows all
areas).
Page Movements tools ![]() as well as the source page slider allow flipping
through template pages and alignment of one particular template
page.
as well as the source page slider allow flipping
through template pages and alignment of one particular template
page.
Master area requires a move back to Page 1.
To bring a Total into view, move the Source File slider down
to see the end of the page, move forward pages ![]() until total
shows, and move the Total Area down with the mouse until it overlays
the total.
until total
shows, and move the Total Area down with the mouse until it overlays
the total.
Long Documents
Hold down mouse right inside the area to move it.
This is the movement cursor ...  .
.
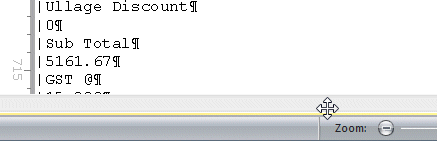
Movement cursor below the frame scrolls data rapidly, with the area
eventually moving of-screen.
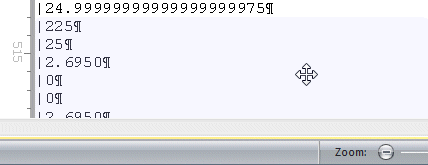
Movement cursor back inside the frame ...
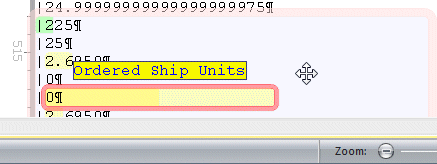
... and let go of mouse right to return the area to screen.
You can now finely adjust the area on screen with the mouse.
Wide Documents
Very wide layouts cause problems when defining fields. This method
is good for very wide layouts (such as Records Mode Version 7
templates and earlier).
Create the field, then move it by holding down mouse right.
This is the movement cursor ...  .
.
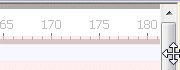
Movement cursor outside the frame scrolls the text rapidly, however
the field also goes off screen.

Movement cursor back inside the frame saves the field at cursor
position (about to let go of mouse right).

After letting go.
Left and Right arrow keys move the selected object one character.
Keyboard Area Movement
The Up and Down keyboard arrow keys move the area up and down one
line (and allow the area to be moved "off page").
Pressing the Scroll button leaves the area position "as is" and
moves the data up and down.



